Mac、iMac、MacBookでYouTube動画を録画する方法まとめ
Macユーザーは、YouTubeで再生中の動画を録画することができます。
- Macでは、パソコンに組み込まれている画面録画ツールを使用して、YouTube動画を録画することができます。QuickTime Playerアプリ、Shift + Command + 5でスクリーンショットツールバーを開きます。
- YouTubeの動画をQuickTime Playerで録画してMOVファイルに取り込むには、アプリを開いて「ファイル」→「新規画面録画」をクリックし、内蔵マイクをONにします。
- QuickTimeの画面録画とスクリーンショットツールバーは、パソコンのサウンドを録音せず、映像のみを録画します。
- MacでYouTubeからビデオとサウンドの同時録画を行いたい場合 - 個人の楽しみだけでなく教育目的にも使える、AppGeeker Screen Recorderの使用をご検討ください。
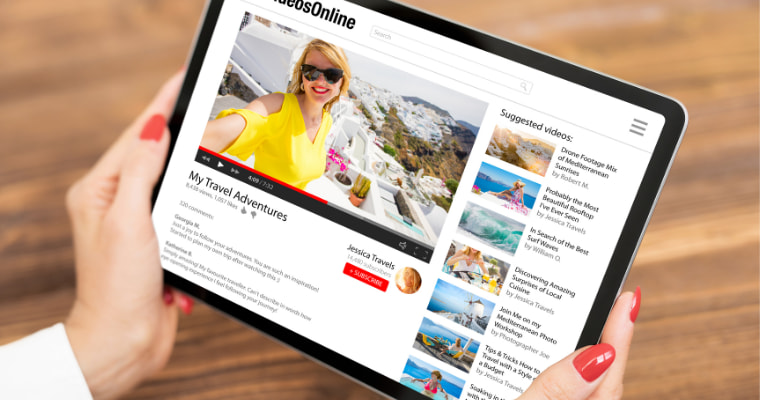
YouTubeで教育ビデオやハウツーなど、気に入った動画があったら、コピーを作成して、保存したいと思うかもしれません。YouTubeのダウンローダを検索しなくても、Mac上でYouTubeのプラットフォームから動画を録画することができます。オフラインで表示できるYouTube動画を録画しておくと、インターネット接続が弱くて動画が表示されにくい場合にも便利です。
QuickTime Playerとスクリーンショットツールバーがあれば、ウェブブラウザに拡張機能を追加しなくても、YouTube動画を素早く録画・保存できます。オリジナルのオーディオとビデオの品質でライブ配信ビデオを録画したい場合も、解決方法はあります。macOSでサードパーティのAppGeeker Screen Recorderを使用して、YouTubeで音声付きの動画録画ができます。
この記事では、YouTubeチャンネルからMac上で動画や 配信を録画するための詳細なガイドラインを一つずつ説明しながら、YouTubeで録画する際に気をつけるべきことをお話しします。
注意:YouTubeの録画は、解説、研究、教育、報道、その他の非営利活動など、教育目的または個人的な使用にのみ限られます。
目次
- MacでYouTube動画を録画することは合法ですか
- MacでYouTube動画を録画する無料なツール2選
- MacでYouTube動画を音声付きで録画する方法
- MacでのYouTube動画録画に関するよくある質問
MacでYouTube動画を録画することは合法ですか
ここで重要なのは、Macの画面にYouTube動画を録画することはできても、それは必ずしも倫理的または合法的ではないことです。
もしあなたが著作権所有者の許可なしに録画したYouTube動画を商業利用ではなく、単に個人使用のために録画するなら、著作権法違反にはなりません。ただし、不道徳と見なされるかもしれません。
しかし、著作権で保護された録画動画をプロジェクトで使用し、それを自分のYouTubeチャンネルにアップロードしてビジネスを促した場合、法律上の重大な問題に発展することになります。YouTubeで著作権者に無断で録画することを考えるときは、この点に留意し、録画したものを公正に使用するようにしましょう。
また、YouTubeは、パソコンやスマホ、タブレットにYouTubeの動画をダウンロードできる「Premium」サービスを提供しているのも特徴です。ダウンロードした動画は、30日間、オフラインで視聴することができます。
MacでYouTube動画を録画する無料なツール2選
Macで動画を録画する無料のYouTube録画ソフトはいくつもありますが、まずは一番シンプルな方法を見てみましょう。QuickTime Player、スクリーンショットツールバーです。追加のアプリや拡張機能はありません。
QuickTime Playerは、LaunchPadで見つけることができます。新しい画面録画のオプションは、YouTubeのビデオ録画タスクを作成しようとしているときにあなたの必要性を満たすように設計されています。
macOS Mojave以降のMacを使用している場合は、Shift + Command + 5を押してスクリーンショットツールバーを開き、フルスクリーン、通常画面、ミニプレイヤーモードでYouTubeの動画にツールを使用することができます。
注意
- QuickTime PlayerとスクリーンショットツールバーでYouTubeの映像を録画できます。デフォルトでは、Macのマイクからのナレーションを除いて、再生中の動画から聞こえるサウンドは録音されません。
- YouTubeの録画で音声を録音する必要がある場合は、内蔵マイクをオンにしてから動画画面の録画を開始する必要があります。
1. QuickTime Playerを使ってYouTubeを録画する
この方法は、macOS Mojave 10.14より前のバージョンのmacOSを使用しているMacに有効です。
SpotlightでQuickTimeを検索するか、アプリケーションフォルダで見つけることができます。
Step 2. 新しい画面録画を選択する
QuickTimeを開いた状態で、画面上部のメニューバーから「ファイル」を選択し、「新規画面録画」を選択します。
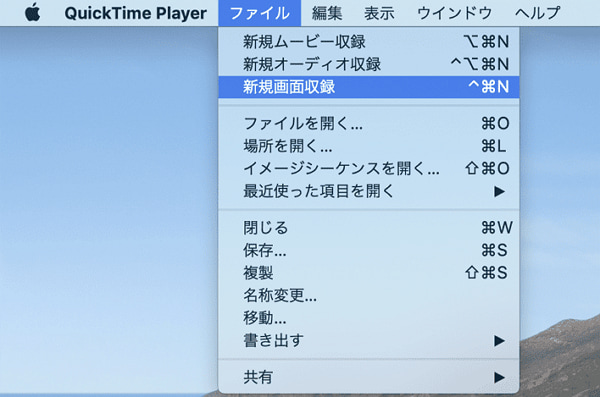
Step 3. 内蔵マイクをオンにする
YouTubeの画面録画で自分の声などを録音したい場合は、録画ボタンの横にある矢印をクリックして、「内蔵マイク」オプションにチェックを入れます。これで、iMac、MacBook Pro、MacBook Airの内蔵マイクを使って録音が開始されます。Mac ProとMac Miniには内蔵マイクがないので、最初にマイクを接続する必要があります。
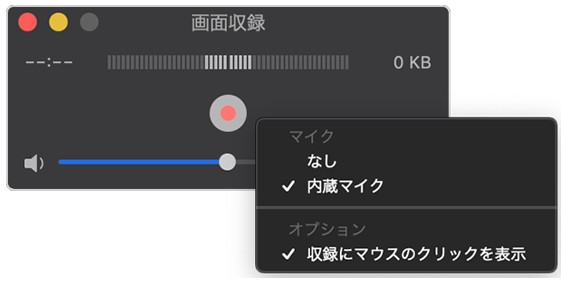
Step 4. ウェブブラウザ上で現在再生しているYouTube動画の録画を開始する
録画ボタンをクリックし、ストリーミングYouTubeの動画を開き、画面のどこかをクリックします。特定のパートだけを録画したい場合は、その部分をドラッグして選択します。
YouTubeのページ全体が録画されました。お使いのMac上で新しいビデオをプレビューします。
Step 5. 録画を停止し、MacにMOVビデオファイルとして保存する
YouTube動画の録画を停止するときは、macOSのメニューバーで[停止]ボタンをクリックします。
録画が終了すると、録画した動画がすぐに開きます。「ファイル」→「保存」を選択して、録画の名前を指定し、動画の保存場所を選択します。
録画はAACサウンドトラック付きのH.264形式のMOVとして出力されます。
これで完了です。YouTubeでお気に入りの動画は、Macのコンピュータに記録されています。いつでもどこでも、オフラインで楽しむことができます。
2. Shift+Command+5でScreenshotツールバーから録画する
macOS Catalinaを始め、Apple製品には、Macの画面を録画する機能があり、スクリーンショットツールバーで YouTubeの録画を作成できます。スクリーンショットツールバーを開いたら、YouTubeからビデオを録画するのは、YouTubeのウェブページの全画面またはプレーヤーだけをハイライト表示するのと同じくらい簡単です。
Step1. YouTubeから録画したい動画を開いてください。Shift + Command + 5のショートカットキーを押すと、画面のキャプチャと録画のためのコントロールと一緒にスクリーンショットツールバーが起動します。[画面全体を録画]または[選択した部分を録画]のどちらかを選びます。
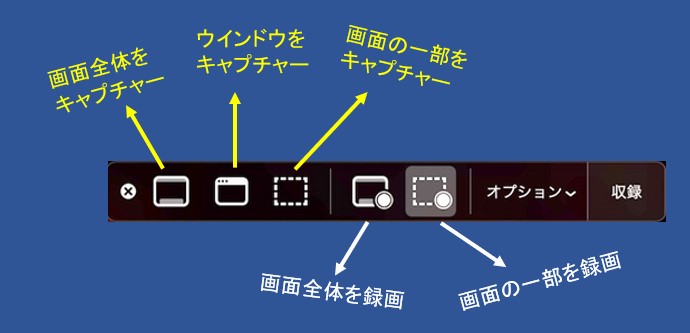
Step2. オプションメニューから、Macのマイクを有効にして音声と周囲の雑音を録音したり、録音中にマウスのクリックを表示するように設定することができます。
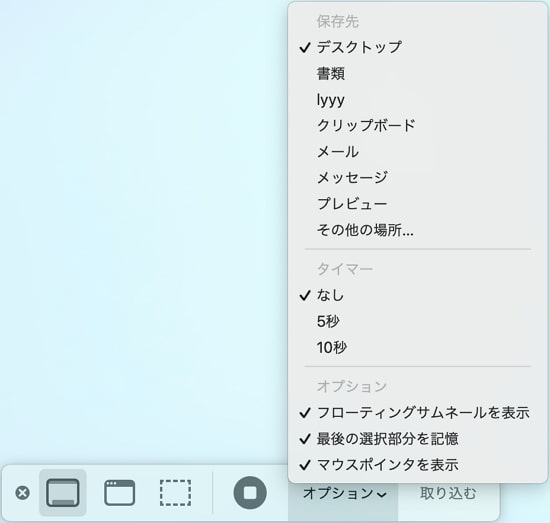
Step3. YouTube動画の再生を開始し、「録画」をクリックして、MacでYouTube録画を開始します。停止するには、メニューバーの[録画]ボタンをクリックします。
Mac用のQuickTime Playerとスクリーンショットツールバーは、両方とも、YouTubeからのサウンドを取り込む機能がないため、オーディオを必要としない場合には最適なツールですが、YouTubeを録画するとき、マイクの音声と周囲のノイズは一緒に記録されます。
MacでYouTube動画を音声付きで録画する方法
MacのQuickTime Playerとスクリーンショットツールバーを使ってYouTube動画を録画できますが、音声の面は満足できるものではありません。そういう場合は、AppGeeker Screen Recorderの出番です。AppGeeker Screen RecorderはMac向けの最高のYouTube録画ソフトで、動画から人気の映画や曲まで、HD品質でライブ配信を録画できます。ここでは、MacでYouTubeからコンテンツ(ビデオとオーディオ)を録画するための2つのシンプルな機能を紹介し、パソコンでお気に入りのビデオを引き続き楽しむことができます。
方法1. AppGeeker Screen RecorderでYouTubeを録画する
AppGeeker Screen Recorderは、ユーザーがアプリ、ウェブサイト、YouTube、Facebook、SoundCloud、Vimeo、Instagram、Twitter、およびTikTokなどのプラットフォームから録画することができる、macOS&Windows用の素晴らしい録画ソフトです。最も重要なのは、録画に全くラグがないことです。Macがサポートするビデオフォーマットで保存できます。MOV、MP4、M4V、GIFなどの形式を、録画の前に選べます。
メイン画面には、録画のための4つのタブが用意されています。動画録画、 ウェブカメラ録画、オーディオ録音とスクリーンキャプチャです。Mac上オーディオと一緒にでYouTubeのビデオを録画するには、「動画録画」が役立ちます。
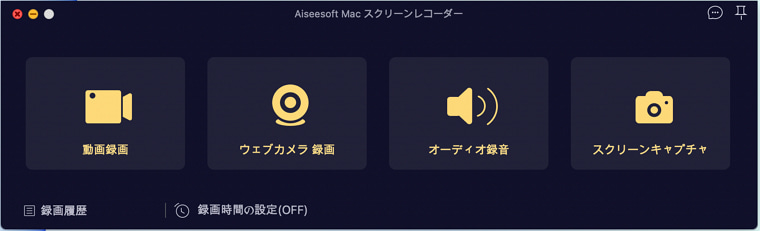
「動画録画」タブをクリックすると、Webブラウザ、YouTubeのページ全体、または一部を選択できます。ワンクリックでシステムサウンドをオンに設定でき、YouTubeのビデオとオーディオを記録することができます。これは、QuickTime Playerとスクリーンショットツールバーを使う場合にはできません。
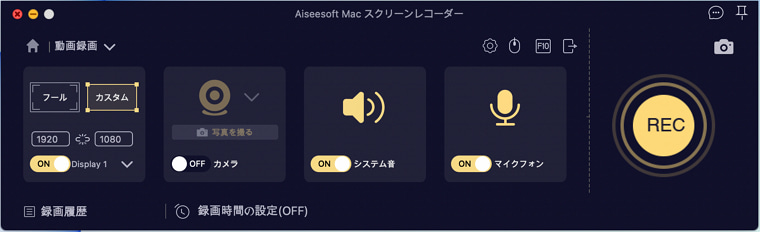
ナレーションのために自分の声を録音する必要がある場合は、マイクをオンにすることができます。すべてが完了したら、プレビューウィンドウで録画したYouTubeの動画を見て、その上でいくつかの編集ができます。
MacでYouTube動画を録画し、オフラインで見たり、後でいくつかの編集を行うには、次の手順を実行します。YouTube動画からの映像や音声だけでなく、YouTubeのページ上で起こっているすべての操作は、元の品質のまま録画されます。
Step1. Mac Screen Recorderがインストールされたら、それを起動します。開いたウィンドウで、「動画録画」タブを選択します。
ヒント:お使いのパソコンから削除しない限り、ライブラリに録画データが残ります。下部にある録画履歴をクリックすると、YouTubeの録画が表示されます。
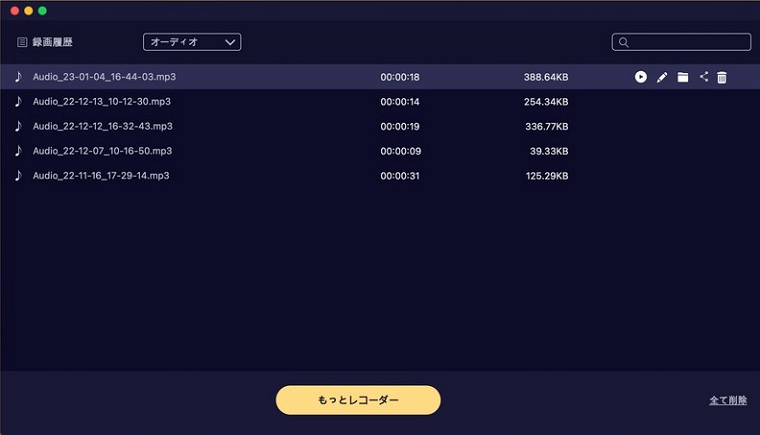
Step2. そして、YouTubeプラットフォームに行き、録画したい動画を開いてください。
デフォルトでは、プログラムは画面全体、システム音とマイクの音声を取り込みます。YouTubeのページで動画が再生されている部分のみを録画したい場合は、「カスタム」をクリックし、マウスでドラッグしてその部分を選択するだけです。
「システムサウンド」が常にオンになっていることを確認し、動画の音声を録音できるようにします。
Step3. 次に、出力用の録画設定を行います。
「マイク」タブの上部にある小さな歯車のアイコンをクリックすると、全機能を備えたソフトウェアが環境設定パネルに録画、マウス、ホットキー、出力のための調整をまとめているのが見えます。
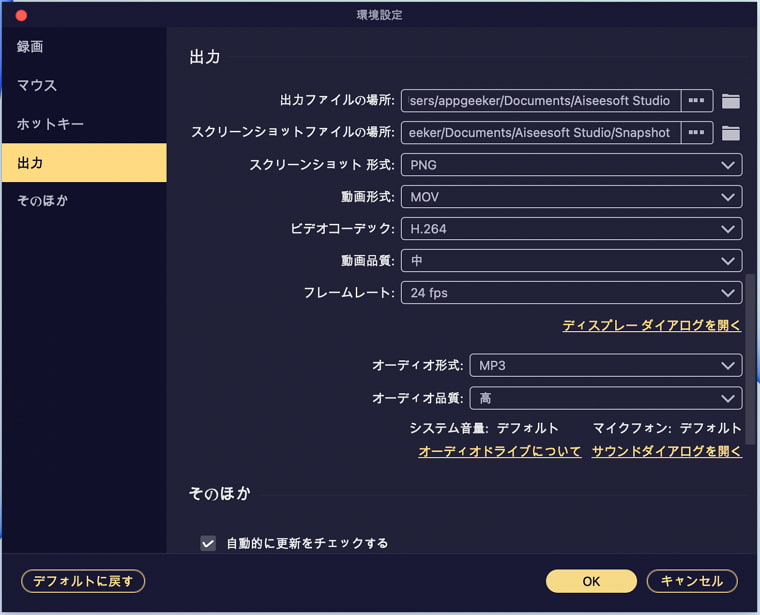
YouTube動画を録画するために、Macに最適な設定が簡単にできます。出力欄では、動画形式をMOV、MP4、M4V、GIFに、動画コーデックをH.264、HEVCに、動画品質を中級以上に、フレームレートを30fps、60fpsに選択することが可能です。
Step4. RECボタンをクリックし、カウントダウンが1になったら、YouTube動画の再生を開始します。ユーティリティは、YouTubeに表示されているすべてと音声と同時に録画し、表示します。
ウィジェットは、録画時間を示しています。右側にある編集アイコンから、録画中にテキストを足したりハイライトを追加するための編集ツールが使えます。
![]()
Step5. 最後にYouTubeの録画を終了します。赤い停止アイコンをクリックします。新しいビデオのプレビューウィンドウが開き、録画を表示し、クリップし、保存できます。
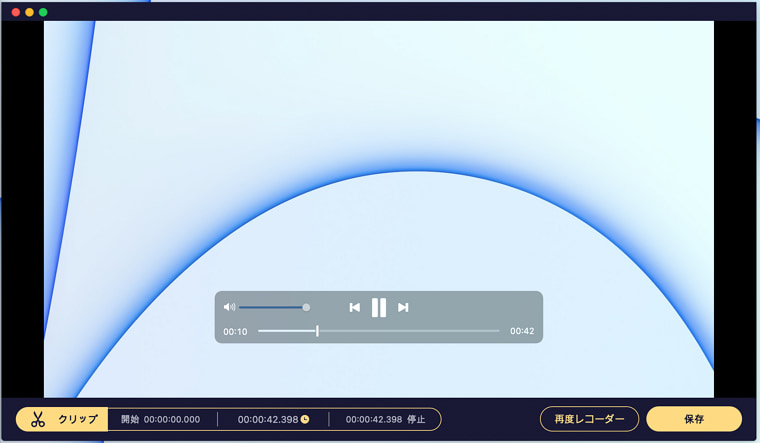
方法2. OBS StudioでYouTubeを録画・録音する
他にもMac用の無料のYouTubeビデオレコーダーとして、OBSがあります。このソフトは、Mac OS Xで動作するように設計されています。ライブ配信動画やMacOSでHD画質の動画を作りたい人に便利ですが、YouTubeのプラットフォームで実際に録画をする前に、方法を学んでおく必要があります。ここでは、その方法をご紹介します。
手順1. まずは OBSの設定です。
• MacにOBS Studioをダウンロードし、インストールします。
• OBSを実行すると、自動設定ウィザードが開きます。指示に従って、あなたのパソコンに最適な設定をしてください。設定はいつでも変更することができます。
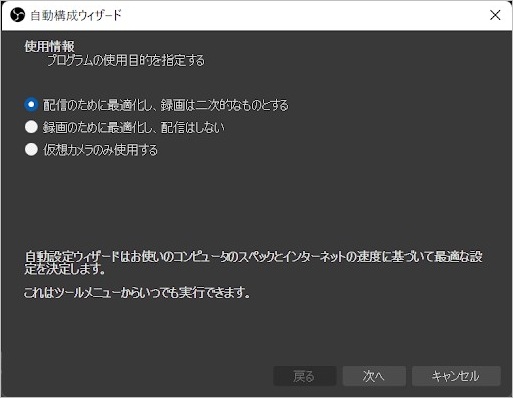
• シーンを追加します。OBSは起動後にこの作業を行います。そうでない場合は、画面下部のシーンボックスの「+」アイコンをクリックします。
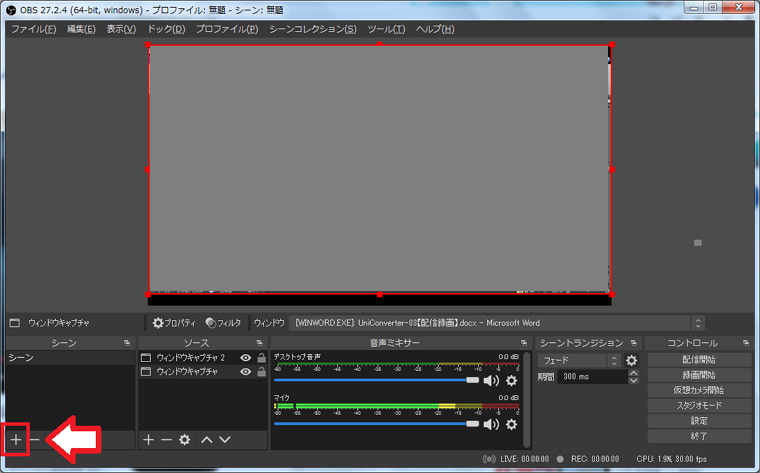
• 画面録画オプションを選択します。Scenesのすぐ隣にあるのが、シーンボックスです。アイコンをクリックし、オプションメニューから[画面キャプチャ]を選択します。
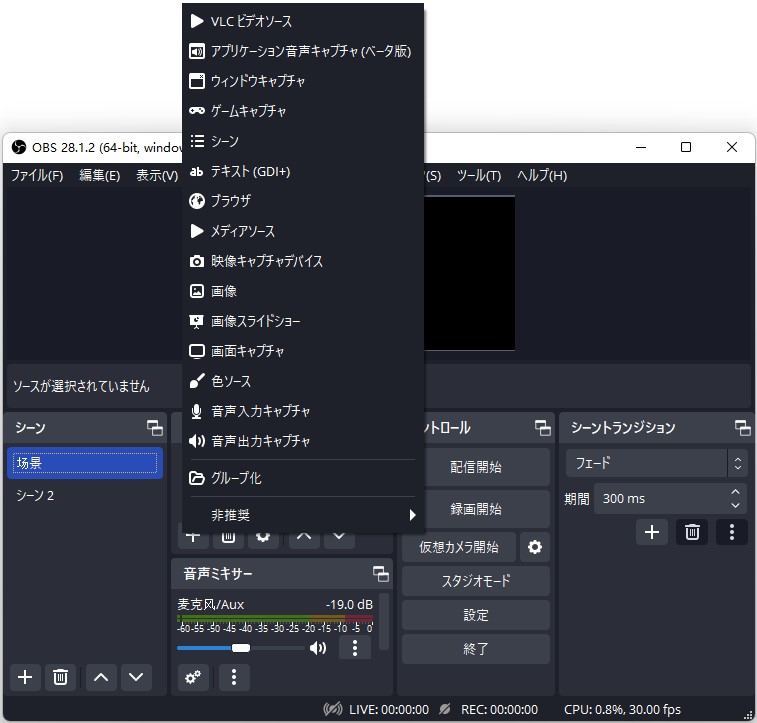
• ポップアップウィンドウで、タイトルを追加して、OKを押します。
• その後すぐに、"ディスプレイ録画のプロパティ "のウィンドウが開き、録画方法とディスプレイ(マルチモニタの場合)を変更できますので、OKをクリックします。
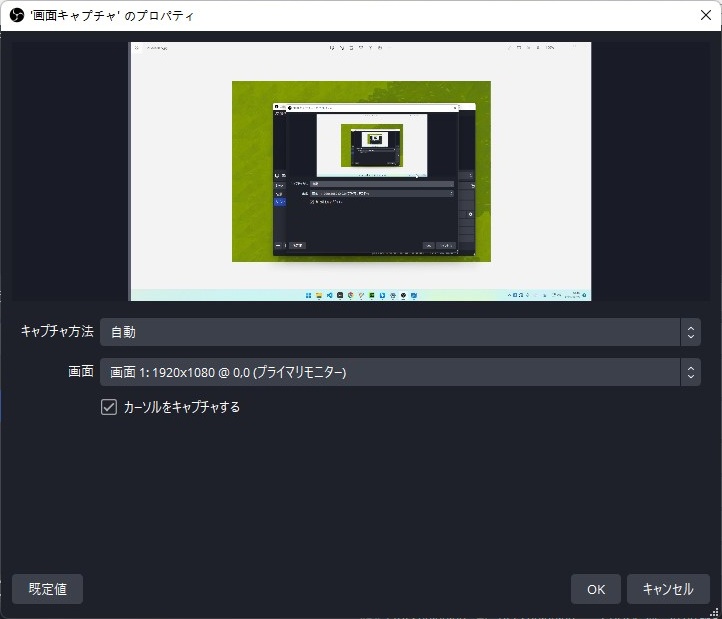
• 次に、出力を設定します。コントロールパネルに移動し、"設定 "を選択します。ウィンドウが表示されたら、サイドバーから "出力 "をクリックし、保存先フォルダ、録画品質(高)、録画形式(MOV、MP4、MKVなど)を指定します。
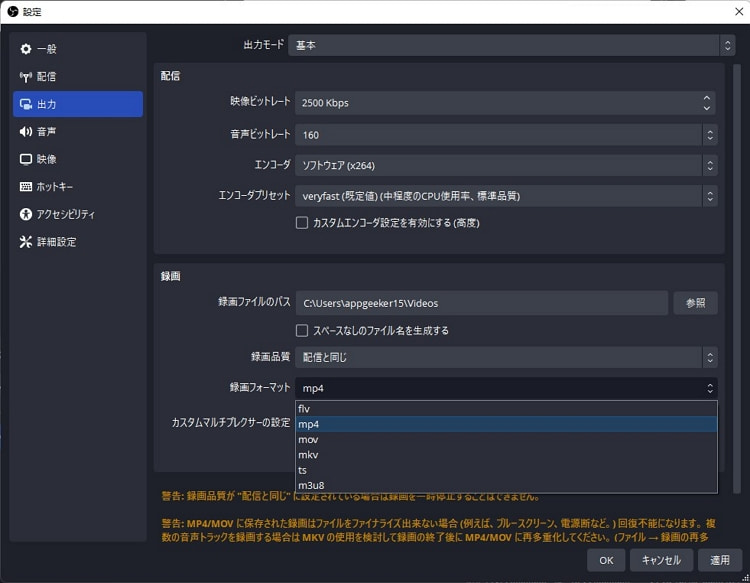
手順2. 次に、YouTube動画の録画を開始します。
これで、Macの画面録画をYouTubeで行う準備が整いました。OBSアプリを非表示にします。
• ブラウザで、録画したいYouTube動画を開きます。
• MacOSのメニューバーの上部にカーソルを合わせ、"録画開始 "を選択します。終了したら、"録画停止 "を選択します。
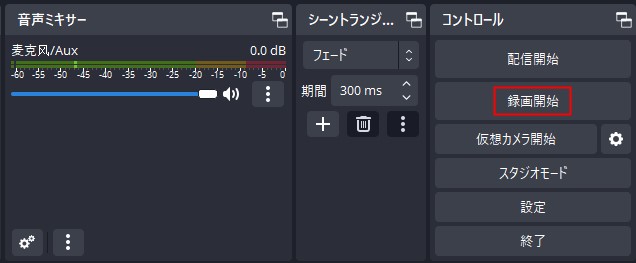
• 録画が終了したら、ビデオファイルを保存するために選択したディレクトリを開き、YouTubeのビデオのためのあなたの新しい録画データがそこにあることを確認してください。
OBSでMOVからMP4動画形式に変換する方法
最初のステップで録画の出力形式としてMOVを選んだが、MP4に変換したい場合、OBSには Mac上で.movを.mp4に変換 できるツールがあります。
OBSアプリケーションに戻り、[ファイル]> [Remux録画]を選択します。ソースとしてMOVビデオ録画を参照し、[Remux]ボタンをクリックすると、MP4に変換することができます。
MacでのYouTube動画録画に関するよくある質問
Q1. MacでYouTubeの動画を音声付きで録画するには?
YouTubeのためにMac上で画面を録画する簡単で無料の方法として、MacのQuickTime Playerを使う方法があります。ただし、ビデオとマイクのオーディオ(それがオンになっている場合)のみを録画し、システムのサウンドトラックは録音できません。
ここでは、Mac、iMac、MacBook Pro、MacBook AirでYouTubeの画面を録画するためにQuickTimeを使用する方法について説明します。
①youtube.comにアクセスし、録画したい動画を検索します。
②QuickTime を起動します。
③メニューバーの「ファイル」から「新規画面録画」を選択します。
④ドロップダウンのアイコンから内蔵マイクをオンにします。
⑤「録画」をクリックし、YouTubeビデオの再生を開始します。
<Q2. MacでYouTube動画から音声のみ録音する方法は?
QuickTime Playerは、Macの画面を録画することはできますが、パソコンから出る内部音声は録画されません。つまり、YouTubeの動画がmacOSで再生されている間、動画内の音声は取り込まれず、動画に表示されている画面だけが取り込まれるということです。
もし、YouTubeの動画から音声だけを録音したいのであれば、解決策があります。AppGeeker Screen Recorderを使って、音声録音ができます。
ソフトウェアを起動したら、オーディオレコーダーを選択します。システム音やマイクの音声を録音するためのオプションがあります。システムサウンドのトグルをオンにしてください。YouTubeのビデオと同時にあなたの声を記録する必要がある場合は、マイクをオンにします。そして、録音ボタンを押します。
<あわせて読みたい>
Q3. MacBook Air、ProでYouTubeを画面録画する方法とは?
MacBook ProやMacBook AirでYouTube動画を無料で録画するには、QuickTimeの新機能「画面録画」を利用するのが一番です。
macOS Mojaveより高いmacOSバージョンで実行するMacBookの場合、代わりにスクリーンショットツールバーを使用します。これは、Shift+Command+5の3つのキーを一緒に押すことで、Macの画面録画&キャプチャツールを呼び出すことができます。
【まとめ】MacでYouTubeをもっと楽しく
ここまで、YouTubeのためにMac上で画面録画する方法を見てきましたが、さらに楽に録画と音声を取り込む方法があります。AppGeeker Screen RecorderとOBSは、YouTubeの動画を素早く録画できる有能な録画ソフトです。
また、YouTubeとマイクの外部オーディオから録音するために、Mac QuickTime Playerとスクリーンショットツールバーも使用できます。動画から映像を抽出したい場合、とても便利です。