【配信者・視聴者別】ツイキャスで配信を録画する方法
気軽に動画配信できるサービスとして人気の「ツイキャス」ですが、配信者の方にとってはアーカイブのために、視聴者の方にとってはお気に入りの配信を見返すために配信を録画できると便利ですよね。
ツイキャスには録画機能がないわけではありませんが、利用に制限があり、注意すべきこともいくつかあります。この記事では、ツイキャスの録画方法やそのときの注意点などを解説していきます。ツイキャスをより楽しく使えるようになってくれればと思います。
【目次】
Part1.ツイキャスとは?
ツイキャスは、スマートフォンやパソコン、タブレットなどの様々なデバイスから動画配信ができるサービスです。ライブ配信も簡単にでき、若い世代を中心に幅広い年代の方に利用されています。またライブ配信では、視聴者のリアルタイムのコメントに対して、配信者がその場で答えるようなコミュニケーションができ、大きな魅力となっています。
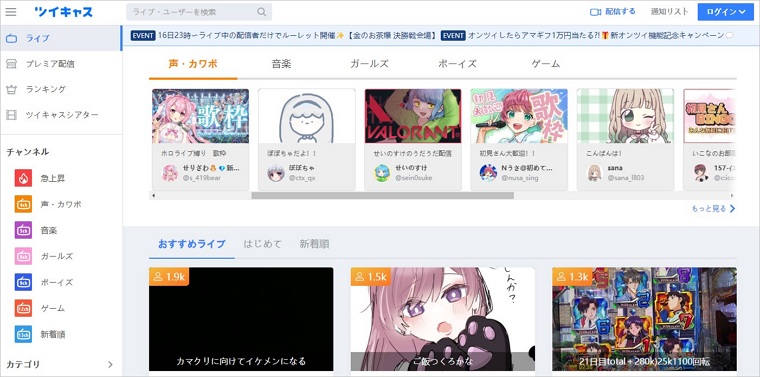
基本的には配信・視聴ともに無料で利用できます。さらに、配信者の方は、条件を満たせば収益化が可能となっており、ツイキャスの配信を大事な収入源としている方もいるようです。
配信方法は、通常のライブ配信の他に、音声だけのラジオ配信や他の配信者と一緒に配信するコラボ配信、限られた人にしか見られないプライベート配信があり、使い分けるようなことも可能です。
ちなみに、その名前からSNSのTwitterと関係あるように思う方もいらっしゃるようですが、実は全く関係ありません。
Part2.配信者がツイキャス配信を録画として残す方法
ツイキャスには、配信者の方なら配信を録画できる機能が備わっており、気軽に配信動画を残すことができます。ここでは、ツイキャスでの配信の録画方法を紹介いたします。
i. ライブ配信終了後の画面で、「ライブの録画を保存する」をクリックする。
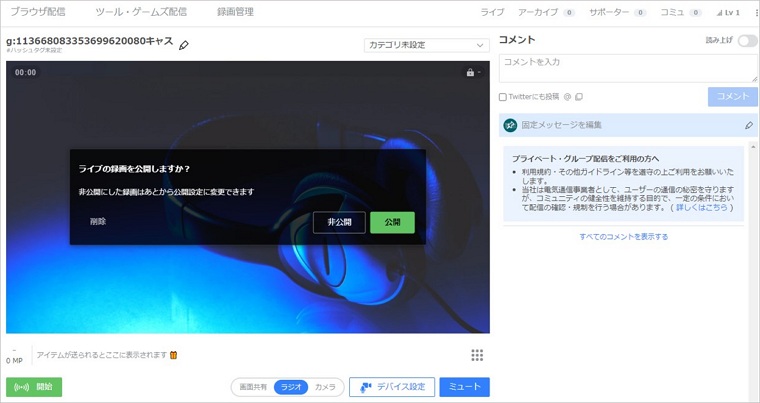
ii. 録画が保存される。さらに動画が公開される。
基本はこれだけです。とても簡単で、初めて配信します、という方にピッタリです。
Part3.視聴者がツイキャス配信をPCで録画する方法3選
一方で、視聴者の方々が配信を録画する機能は、残念ですが搭載されていません。もしどうしても配信を記録したいのであれば、サードパーティーのソフトを使うのが得策でしょう。ここでは、ツイキャス配信中に録画する方法について確認していきましょう。
1. AppGeeker Screen Recorder
1つ目は「AppGeeker Screen Recorder」というソフトです。PCでツイキャスの配信を視聴しているのであれば一番のおすすめはこちらとなります。
「AppGeeker Screen Recorder」はPC画面の録画ができ、また音声録音やウィンドウ録画もできるとても役立つレコーディングソフトです。その他、動画・画像への注釈追加や録画予約、録画ファイルのトリミングや変換・圧縮もできます。
動画収録においては、任意のタイミングでスクリーンショットの撮影も可能なため、特に残しておきたい場面を画像で残すことも可能です。
AppGeeker Screen Recorderでツイキャス配信を録画する方法
ここからは、AppGeeker Screen Recorderの使い方について説明していきましょう。この機能を使うことでツイキャスの配信を録画することが可能となります。なお、事前にAppGeeker Screen Recorderのインストールを済ませておきましょう。
Step1.トップウィンドウの「動画レコーダー」をクリック。
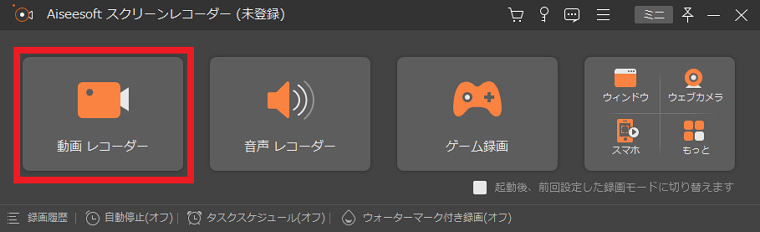
Step2. 収録する範囲の選択や、システム音あるいはマイク音声のオン/オフを設定しておき、「REC」をクリックして録画を開始する。その後、録画を終了したい時には、「停止」ボタンをクリックする。
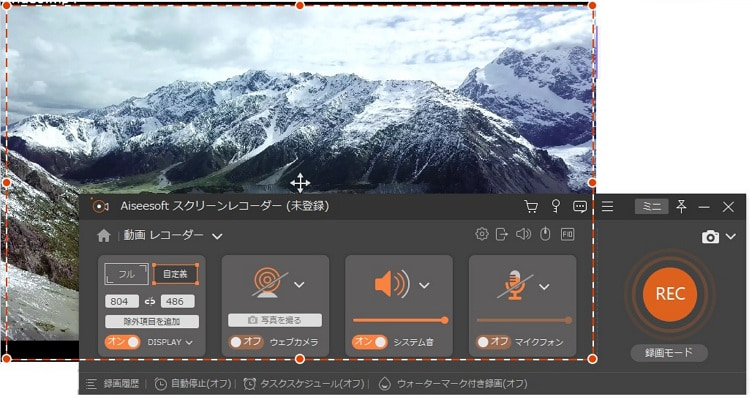
Step3. 録画終了後は録画した動画のプレビューを確認できる。必要に応じてトリミングなどの加工ができる。問題なければ「完了」をクリックする。
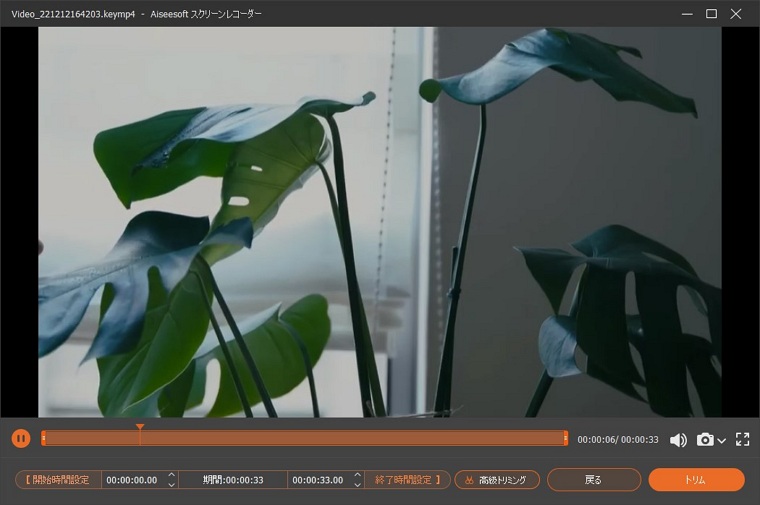
2. oCam
「oCam」は、画面収録ソフトの一つで、ゲーム収録や音声のみの録音と言ったことも可能となっています。シンプルなほどに機能が絞られていて、初心者でも使うのがわかりやすくなっています。ただし、随所にある広告表示などが若干気になるポイントかもしれません。
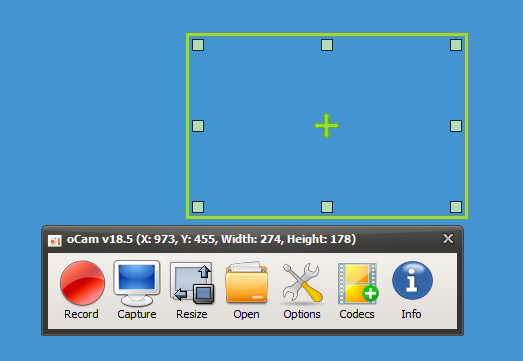
3. ACTION!
「ACTION!」は、スクリーン&ゲームプレイ録画ソフトとして人気で、非常にたくさんの機能を備えたものとなっています。とても高性能な一方で、ユーザーインターフェースはスッキリしているので、シンプルなソフトでは満足できなくなったという方には向いているかもしれません。
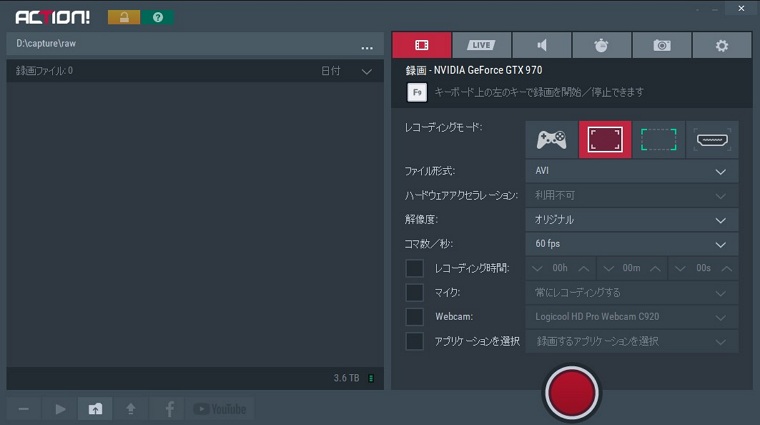
Part4. 視聴者がツイキャス配信をスマホで録画する方法
ツイキャスは、スマートフォンでも利用できるため、通勤・通学時にライブ配信を視聴するという方もいらっしゃることでしょう。そのようなときにも、とっさに録画したいと思う場面もあるかと思います。このパートでは、スマートフォンでのツイキャスの録画方法を紹介いたします。
1. iPhone向け-ツイキャス配信を録画する方法
まず、iPhoneでのツイキャス配信の録画方法を紹介いたします。iPhoneに標準搭載されている「画面収録機能」を使うと手っ取り早くて良いでしょう。このパートでは、その録画方法について押さえていきましょう。
Step1. 画面下側からステータス画面を引き出し、「画面収録」ボタンをタップ。収録がスタートする。
Step2. 収録を停止するときは、ステータス画面の「停止」ボタンをタップ。
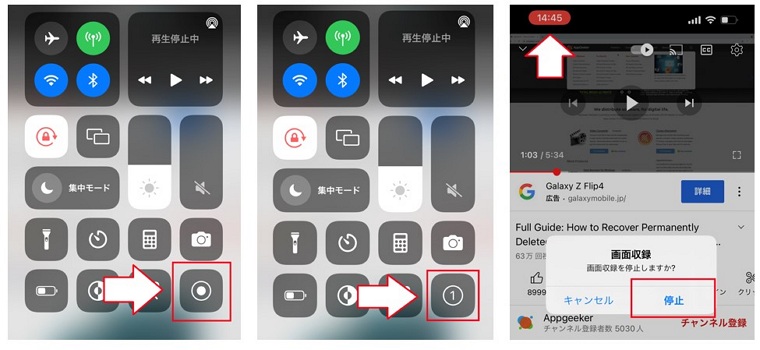
2. Android向け-ツイキャス配信を録画する方法
Androidでの画面収録方法も押さえておきましょう。Android端末の場合、バージョンによって録音できる機能が標準搭載されているかどうか変わってきます。ここでは、標準搭載の機能での収録方法を押さえておきましょう。
Step1. 上からクイックパネルを引き出す。「スクリーンレコード」をタップすると、録画が開始される。
Step2. 録音を停止する場合は、「停止」ボタンをタップする。
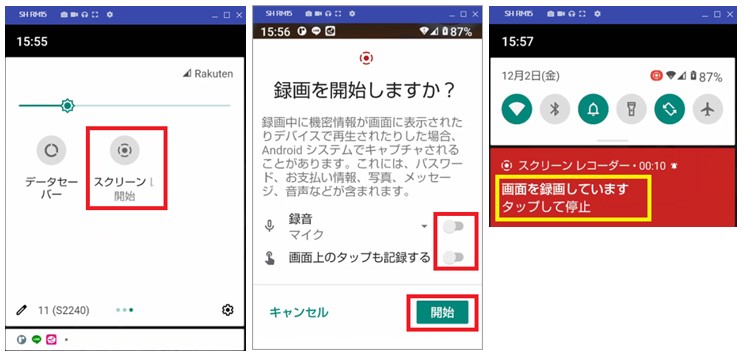
Part5.ツイキャス配信の録画についてよくあるQ&A
最後に、ツイキャスの配信を録画するときに気になるポイントについて、Q&Aとして確認していきましょう。
Q1. 過去の配信の録画は見られる?
配信者は、ライブ配信後に録画を残していれば過去の配信を視聴できます。また、その録画の公開設定をしていれば、視聴者の方も過去の配信録画の視聴が可能となっています。
Q2. 配信の録画はダウンロードできる?
配信者は、プレミア配信の録画であればダウンロードすることが可能です。ただし、期限があるので、それまでにダウンロードすることが必要となります。視聴者は、お気に入りの配信の録画をダウンロードできません。たとえできたとしても、著作権を侵害する恐れがあるため避けた方が良いでしょう。
Q3. 録画した配信はYouTubeにアップしてもいい?
配信者は、YouTubeのアカウントと連携しておくことで、配信の録画をYouTubeへアップロードすることが可能です。ただし、配信の種類によって、アップロードされた動画が分割される場合もあります。よく調べてからアップロードしてください。
<< あわせて読みたい >>
まとめ
ツイキャスの配信を録画する方法について触れてまいりました。配信者の方にとっては、自分の配信を簡単に録画できますが、視聴者にとってはそう簡単に録画できるようにはなっていないようです。もし録画したいという場合には、個人的に楽しむということを前提に、サードパーティーのソフトを使って録画して、楽しんでみてはいかがでしょうか。その際には、AppGeeker Screen Recorder がおすすめです。ぜひ使ってみてください。