YouTube動画を録画してダウンロードする方法まとめ
あなたはYouTubeにアップロードされた動画をダウンロードしたいと思ったことはありませんか? ダウンロードしておけば、いつでもどこでも再生できて便利ですね。でも、YouTubeでは直接ダウンロードできない動画がたくさんあります。そのような時には画面録画(キャプチャー)ソフトを使って再生画面と音声を同時録画する、という手があります。
以下ではYouTube動画を録画できるソフト、オンラインツールやアプリなどについて、詳しくご紹介します。
【目次】
- WindowsでYouTubeを録画・ダウンロードする方法
- MacでYouTube動画を録画・ダウンロードする方法
- オンラインでYouTube動画を録画・ダウンロードする
- iPhoneでYouTube動画を録画する方法
- AndroidでYouTube動画を録画する方法
- 「YouTube動画録画」についてよくあるFAQ
WindowsでYouTubeを録画・ダウンロードする方法
1. AppGeeker Screen Recorder(Windows/Mac)
AppGeeker Screen Recorderは、数回クリックするだけで手軽に画面をキャプチャできる最高の画面録画アプリの 1つで、録画以外にも以下に示す様々な編集機能を搭載しています。
① 録画機能
・PC画像とWEBカメラの同時録画が可能です。
・マイク音声とシステムオーディオの同時録音が可能です。
② 編集機能
・録画した動画や画像に注釈を付けることができます。
・マウスカーソルの強調ができます。
・様々なファイル形式での保存、トリミング、結合、圧縮が可能です。
・AppGeeker Screen RecorderでYouTube動画を録画する方法
AppGeeker Screen RecorderでYouTube動画を録画して保存する手順は以下の通りです。
①ブラウザで録画したいYouTube動画を表示します。
②AppGeeker Screen Recorderを起動して「動画レコーダー」を選択します。
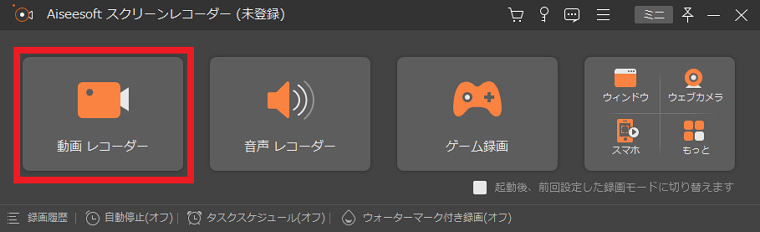
③録画範囲(フル/自定義)、ウェブカメラのON/OFF、システム音のON/OFF、マイク音のON/OFF等を設定します。
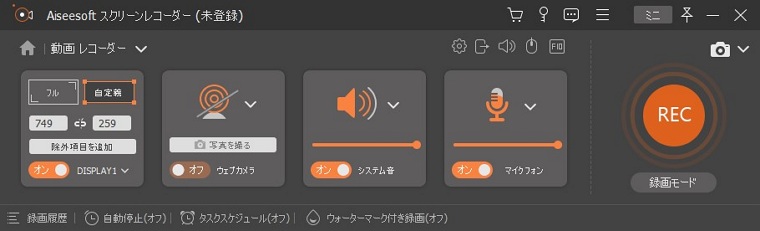
④録画範囲が「自定義」の場合は録画範囲(オレンジ破線)を動画に合わせます。
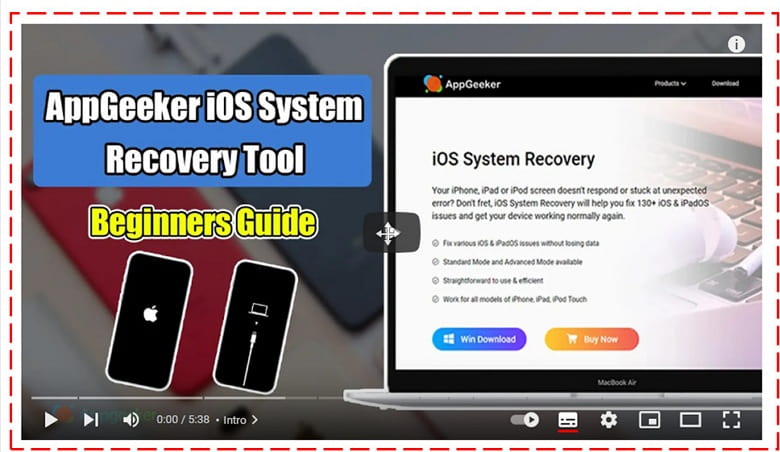
⑤「REC」ボタンを押して録画を開始してから動画を再生します。
⑥停止ボタンを押すと録画が停止し、プレビューが始まります。
・「カメラ」ボタンでスナップショットを撮影できます。
⑦必要に応じて「開始/終了時間」を設定し「トリミングを」行います。

⑧「完了」ボタンを押して保存します。
2. Xbox Gamebar
・Windows に組み込まれた標準録画アプリ- Xbox Gamebar
Xbox GamebarはMicrosoft Windows に組み込まれた標準アプリで、その名が示す通り、ゲームを操作したり、録画したりするためのツールですが、YouTube動画を録画することも可能です。
ただし、動画を録画するにはPC のビデオカードがIntel Quick Sync H.264 以降などのエンコーダーに対応している必要があります。
・Xbox GamebarでYouTube動画を録画する方法
Xbox GamebarでYouTube動画を録画して保存する手順は以下の通りです。
①ブラウザで録画したい動画を表示します。
②キーボードで 「Windowsロゴ」キーを押しながら「G」を押すと、Xbox Game Bar が開きます。
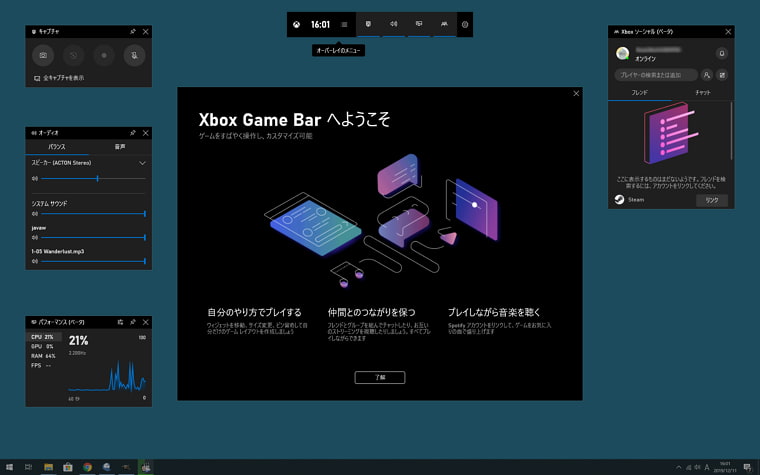
③左から3つ目のキャプチャをクリックするとキャプチャ画面が表示されます。

④ 「録画を開始」 (円形のアイコン) を選んで録画を開始します。
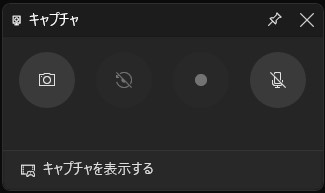
⑤「録画停止」 (正方形のアイコン) を選んで録画を終了します。
⑥静止画像をキャプチャするには、「スクリーンショットを作成」 (左端のカメラアイコン) を選びます。
⑦録画した動画を編集するには、Xbox ボタンを選んで Xbox アプリを開き、「キャプチャ」 を選びます。
MacでYouTube動画を録画・ダウンロードする方法
MacでYouTube動画を録画・ダウンロードする方法を2つ紹介します。
1.screenshotツールバー
「screenshotツールバー」はMacに組み込まれた標準の録画機能です。
(1) 機能、メリット
以下の設定が可能です。
・スクリーンショットを開始する際のタイマー
・画面収録をする際にマイクもオンにするかどうか
・画面収録時にマウスの挙動がわかるようにするかどうか
(2) 使い方
①キーボードで「Command + Shift +5」を同時に押すと「screenshotツールバー」が起動します。
②「画面全体」か「選択部分」かのどちらかを選びます。

③「収録」を押すと画面収録が開始されます。
④画面の上部に表示される「停止」ボタンを押すと、画面収録が指定された保存場所に保存されます。
⑤screenshotツールバーから「オプション」をクリックすることで各種設定を行うこともできます。
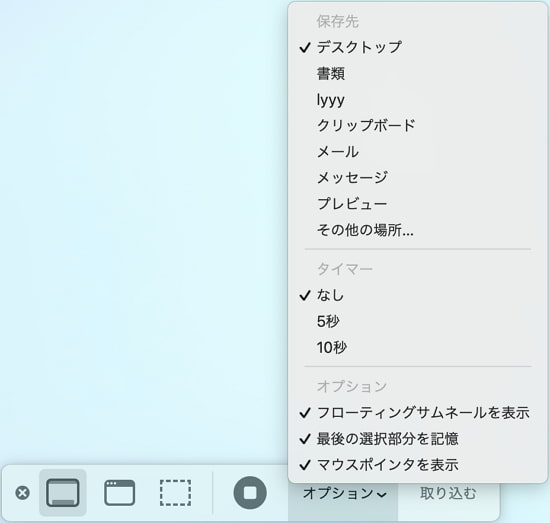
2.Camtasia
MacでもWindowsでも使えるビデオ作成ソフトで、YouTube動画を録画することも可能です。
(1) 機能、メリット
・PC画像とWEBカメラの同時録画が可能です。
・マイク音声とシステムオーディオの同時録音が可能です。
・動画にテロップを挿入できます。
・PowerPointとの連携ができます。
・iOSデバイスをパソコンで画面録画することが可能です(macOSバージョンのみ)。
(2) 使い方
①ブラウザで録画したい動画を表示します。
②「新規録画」を選択します。
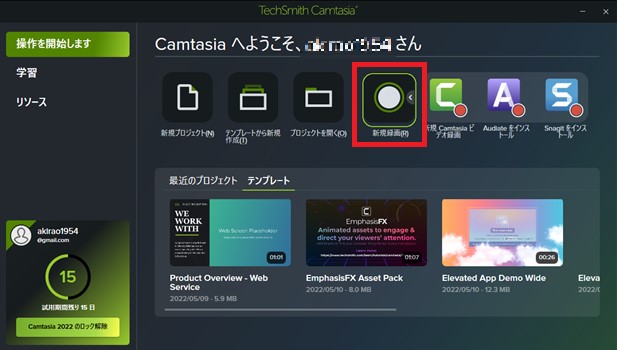
③録画範囲(全画面/カスタム)、ウェブカメラのON/OFF、マイク音のON/OFF、システム音のON/OFF等を設定します。
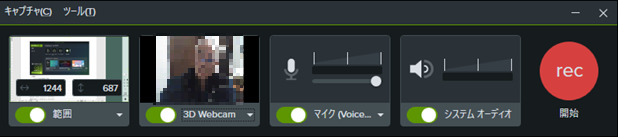
④録画範囲が「カスタム」の場合は録画範囲(緑色破線)を動画に合わせます。
⑤「REC」ボタンを押して録画を開始してから動画を再生します。
⑥停止ボタンを押すと録画が停止しプレビューが始まります。
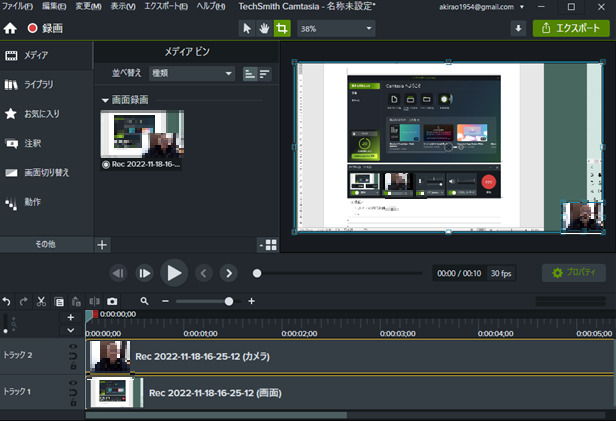
⑦必要に応じて「開始/終了時間」を設定し「トリミングを」行います。
⑧「エクスポート」ボタンを押して保存します。
オンラインでYouTube動画を録画・ダウンロードする
パソコンの標準機能や有料ソフトではなく、フリーのオンラインツールを使ってYouTube動画を録画・ダウンロードすることも可能です。
オンラインツールに共通のメリットは、ネットにつながる環境であれば、ブラウザを立ち上げればいつでもどこでも使えること、また共通のデメリットはセキュリティの問題です。
1. HitPawオンライン画面録画
・Webカメラやマイク音、システム音の選択が可能です。
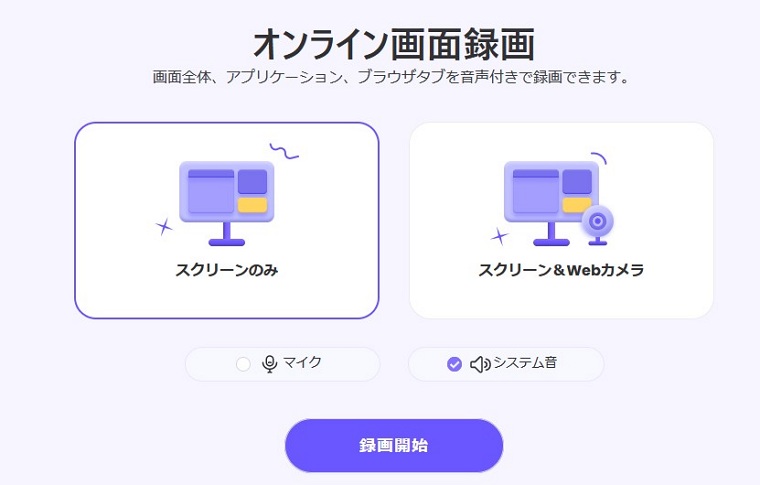
2. iTopフリーオンラインPC画面録画ツール
・Webカメラには対応していません。
・録画時間は10分までです。
iPhoneでYouTube動画を録画する方法
iOS11以降のiPhoneでは、「画面収録」という画面録画機能が標準で搭載されていますので、以下の手順で録画します。
①ホーム画面から「設定」、「コントロールセンター」→「コントロールをカスタマイズ」の順にタップします。
②「カスタマイズ」画面の「コントロールを追加」から「画面収録」を追加します。
③コントロールセンターに「画面収録」が追加されたので、画面収録をタップすると、三秒後に録画が開始します。
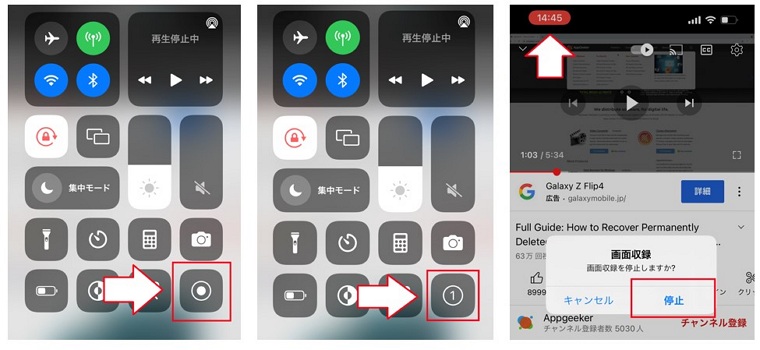
AndroidでYouTube動画を録画する方法
Android 11以降、画面録画機能「スクリーンレコード」が標準搭載となり、以下の手順で録画できます。
①画面を上から下へスワイプしてドロップダウンメニューを表示し「スクリーンレコード開始」をタップします。
②録画に音声を入れたい場合は「録音」をON、画面上のタップも記録したい場合は「画面上のタップも記録する」をONにします。
③「開始」ボタンを押すと録画が開始され、画面上に赤いマークが表示されるので、録画したい操作を開始します。
④画面録画を停止したいときは、ドロップダウンメニューの「タップして停止」をタップします。
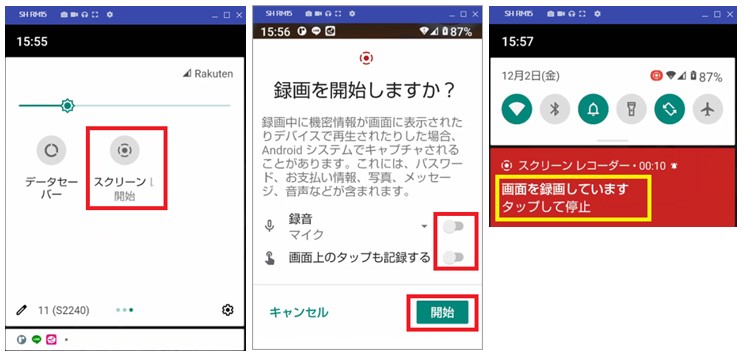
「YouTube動画録画」についてよくあるFAQ
Q1. YouTube動画の録画は違法なのか?
A1. YouTubeの動画ダウンロードは、利用方法によっては違法として罪に問われる可能性があります。 具体的には、違法にアップロードされた動画のダウンロードや、ダウンロードした動画を再配布したり、販売することは違法になります。録画も同じ扱いです。
Q2. YouTube動画を録画したが、音が入らない時どうすればいい?
A2.以下の様々な原因が考えられます。
・著作権保護ならびにプライバシー配慮の観点から、音声の録音が禁止されている
・システム音の録音が選択されていない
・通話中
OS標準搭載の機能で録音できない場合は、AppGeeker Screen Recorderなどのソフトを試してみましょう。
Q3.オンライン録画ツールは安全でしょうか?
A3. オンラインサイトはネットがつながれば無料で簡単に使えるので非常に便利ですが、録画時間に制限があったり、また素性の分らない広告の出るものも多く、使用に当たってはセキュリティに万全の注意が必要となります。
【まとめ】
YouTube動画を直接ダウンロードできない場合、動画を録画してダウンロードする方法についてご紹介しました。
OSに標準搭載されているツール、無料のオンラインツール、有料のソフトをそれぞれ紹介しました。OSに標準搭載されているツールや無料のオンラインツールは手軽に使えますが、ハングアップしたり、操作性が悪いといった不具合もあるようです。
AppGeeker Screen Recorderは無料で試用できますので、是非一度、その有効性をお試しください。