【iPhone・Android】スマホで画面録画・収録(動画キャプチャ)する方法10選
スマホゲームをプレイしているときや動画を見ているとき、その画面を録画・収録(動画キャプチャ)して残したい、YouTubeにアップしたいと思ったことはありませんか?
でも、画面を録画する機材が無い、スクリーンショットと違ってアプリの設定が難しい、などとあきらめていませんか?
そんな時に役に立つ、標準機能やアプリなど、「スマホで画面録画・収録(動画キャプチャ)する方法10選」をご紹介します。
目次
Part1.iPhone標準録画機能について
iOS11以降のiPhoneでは、「画面収録」という画面録画機能が標準で搭載されていますので、以下の手順で録画できます。
①ホーム画面から「設定」、「コントロールセンター」→「コントロールをカスタマイズ」の順にタップします。
②「カスタマイズ」画面の「コントロールを追加」から「画面収録」を追加します。
③コントロールセンターに「画面収録」が追加されたので、画面収録をタップすると、三秒後に録画が開始します。
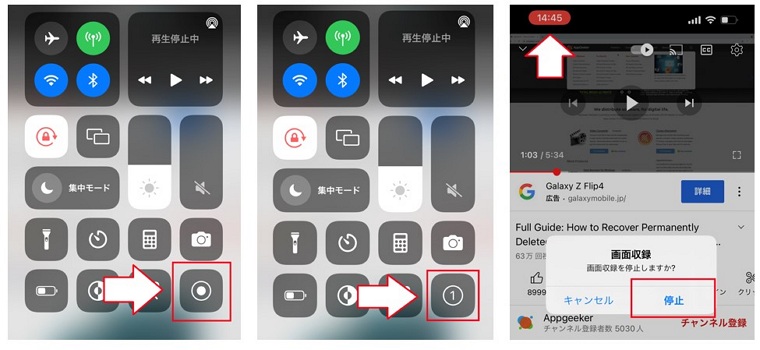
Part2.Android標準録画機能について
Android 11以降、画面録画機能「スクリーンレコード」が標準搭載となり、以下の手順で録画できます。
①画面を上から下へスワイプしてドロップダウンメニューを表示し「スクリーンレコード開始」をタップします。
②録画に音声を入れたい場合は「録音」をON、画面上のタップも記録したい場合は「画面上のタップも記録する」をONにします。
③「開始」ボタンを押すと録画が開始され、画面上に赤いマークが表示されるので、録画したい操作を開始します。
④画面録画を停止したいときは、ドロップダウンメニューの「タップして停止」をタップします。
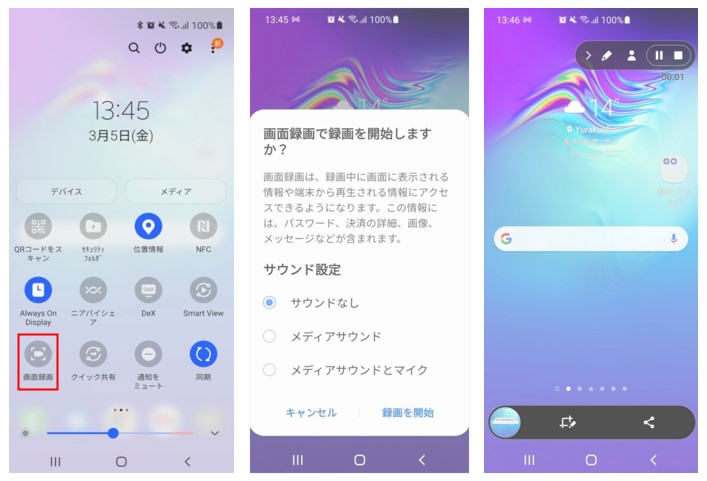
Part3. スマホ用の画面録画・収録アプリ8選
iOSもAndroidもVer.10まではスマホに画面録画機能が付いていないので、画面録画をしたい場合は、以下に紹介するようなアプリを使う必要があります。
1.DU Recorder
①録画機能
・解像度、フレームレート、ビットレートを設定でき、HD動画にも対応しています。
・フロントカメラの利用、外部音の録音が可能です。
・ 録画内にクリック操作の表示が可能です。
・YouTube, Facebook,Twitchにライブ配信可能です。
②編集機能
・シンプルなビデオエディタが付属しています。
・静止画記録をGIFアニメーション画像に変換可能です。
③メリット
・Windows、Mac OS、Android、iPhoneで利用できます。
・録画時間に制限がありません。
④デメリット
・スマホ画面の端にアイコンが常駐します。
・撮影時に範囲指定ができず切り抜きが必要で、また前回の切り抜き範囲も記憶できません。
⑤使い方(Androidで説明します)
ステップ1. インストールすると、Android画面にアイコンが表示されます。
ステップ2. 記録したい画面を表示させます。
ステップ3. アイコンをタップし、ポップアップを表示させ、赤丸のレコーディング ボタンを押します。
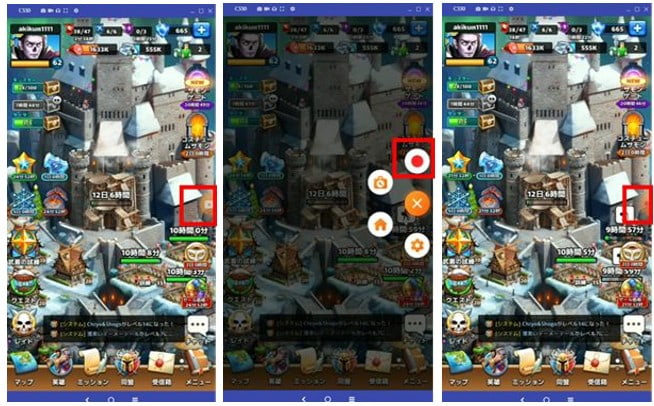
ステップ4. 3秒後に録画が開始されます。
ステップ5. 録画後、アイコンをタップし、 停止ボタンを押すと、動画が保存されます。
ステップ6. Youtubeを開いて、そのまま動画を配信することも可能です。
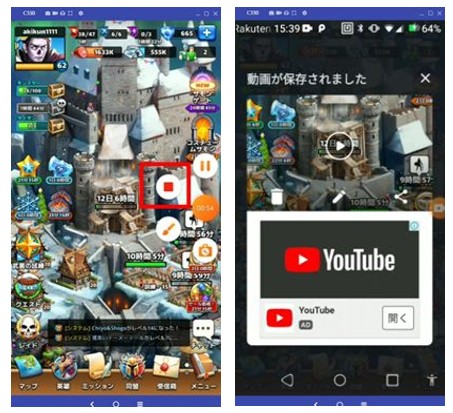
2.Record it
①録画機能
・画面の任意の領域をキャプチャすることが可能です。
②編集機能
・画面を録画した後、音声解説付きのビデオリアクションを追加できます。
③メリット
・録画時間には制限がありません。
3.AZ スクリーンレコーダー
①録画機能
・フルHDおよびQHD動画を録画できます。
・マイクからの音声録音、スクリーンタッチの表示、画質設定、フレームレート、カウントダウンタイマー、スローモーション、テキスト・ロゴ表示 などが可能です。
②メリット
・録画時間に制限がありません。
・ウォーターマークや、広告表示がありません。
③デメリット
・スマホ画面の端にアイコンが常駐します。
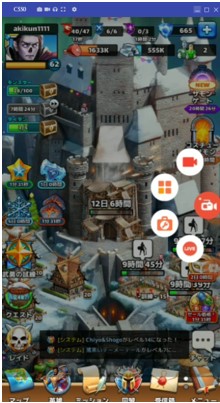
4.Air Shou
画面録画機能が標準搭載されていなかったiOS10以前のiPhoneでは、よく使われていました。
ゲーム実況の音声などについては、iPhone専用のマイクを使うことになり、外部からの音声を遮断する必要があります。
5.Google Play ゲーム
①機能、メリット
ほとんどのAndroidスマホにプリインストールされていて、基本的にはゲームを管理し、スコアや実績などを自動で記録するアプリですが、画面録画機能もあります。
②デメリット
・1080p(フルHD)での録画はできません。
・カメラ、マイク音声を遮断することができません。
③使い方
ステップ1. Play ゲーム アプリを開きます。ゲームを選択します。
ステップ2. ゲームの詳細ページの上部にある録画アイコンをタップします。
ステップ3. 画質設定を選択し、[次へ」 をタップします。
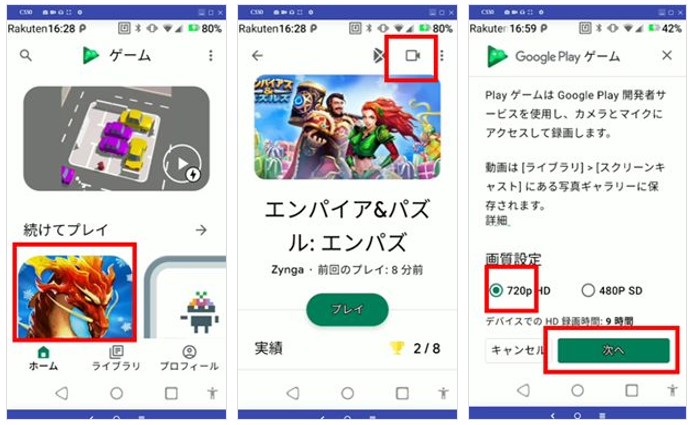
ステップ4. 「開始」をタップすると、録画設定と一緒に動画のフローティング バルーンが表示されます。
ステップ5. 「録画を開始」アイコンをタップします。
ステップ6. 3秒後にゲームの録画が開始します。
ステップ7. 録画を停止するには、動画のフローティングバルーンを画面の中央にある「閉じる」アイコン「×」の上にドラッグします。
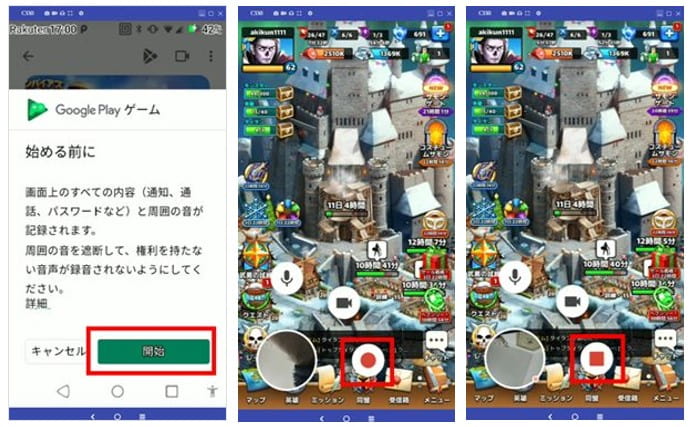
6.Mobizenスクリーンレコーダー
①デメリット
・スマホ画面の端にアイコンが常駐します。
・無料体験は一ヶ月、無料体験期間が終了すると、自動的に\400/月となります。
・チュートリアルの動画が搭載されていますが、英字表記です。
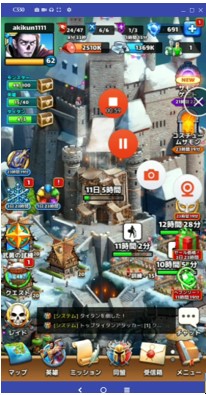
7.AX Recorder
①録画機能
・録画中に画面に落書きしたり、図形を追加したりできます。
・録画中に両方のカメラでの録画が可能で、反応を記録することができます。
②メリット
・ウォーターマークや、広告表示がありません。
③デメリット
・スマホ画面の端にアイコンが常駐します。
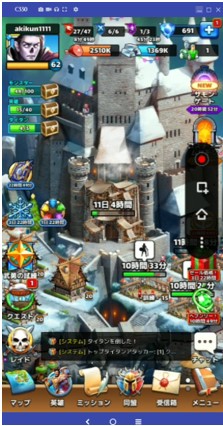
8.RECGO
①録画機能
・録画中にマイクを通して外部音声を録音することができます。
・カスタム設定でフルHDビデオをエクスポートできます。
②編集機能
・ボイスチェンジ機能が搭載されていて、いわゆる「変声」を挿入できます。
・字幕を追加することができます。
③メリット
・録画時間に制限がありません。
・ウォーターマークがありません。
④デメリット
・スマホ画面の端にアイコンが常駐します。
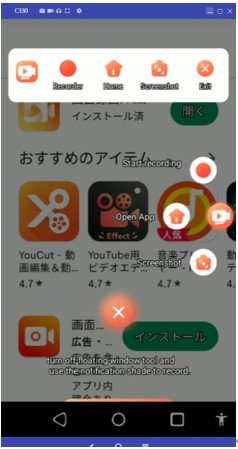
Part4. スマホ録画|よくあるFAQ
Q1.スマホで動画が録画できません。なぜでしょうか?
A1.アプリ、あるいは動画提供側で録画を禁止しているケースが考えられます。特にオンデマンド系動画配信サービスは、動画キャプチャを禁じているケースがあります。規約などを確認してみましょう。
Q2.iPhoneで動画は撮影できているものの、音声が録音されていません。なぜでしょうか?
A2.iPhoneがマナーモードになっている場合、動画キャプチャをすると音声が録音されません。マナーモードが解除されているかチェックしてください。
【まとめ】
iPhone・Androidスマホで画面録画・収録(動画キャプチャ)する方法について説明しました。
iOSもAndroidもVer.10まではスマホに画面録画機能が付いていないので、画面録画をしたい場合は、ここでご紹介したようなアプリを使う必要があります。
また、ここではご紹介しませんでしたが、PCソフAppGeeker Screen Recorderを使えば、スマホの画面をPCにミラーリングして録画することも可能です。
<<あわせて読みたい>>