高音質な録音アプリ10選(iPhone&Android)
皆様は日常的に録音アプリを使用することはございますか。例えば大学の講義の録音、会社の会議の録音など、様々な用途で録音アプリを使用することがあると思います。今現在、様々な録音アプリがございます。
今回は、そんな皆様のニーズを考えて、様々なアプリの紹介をしていきたく思います。
【目次】
Part1. 高音質な録音アプリ3選 (Android & iPhone)
録音アプリ1. PCM録音
AndroidとiPhone どちらも対応しているアプリとして、まずはPCM録音というアプリです。「PCM録音」の特徴としまして、無料でダウンロード可能ということです。さらに多機能が特徴のアプリとなっています。音声録音や、10秒間または60秒の早送りと早戻し、リピート再生、データのトリミング、そしてデータの共有が簡単にできるという多機能アプリです。
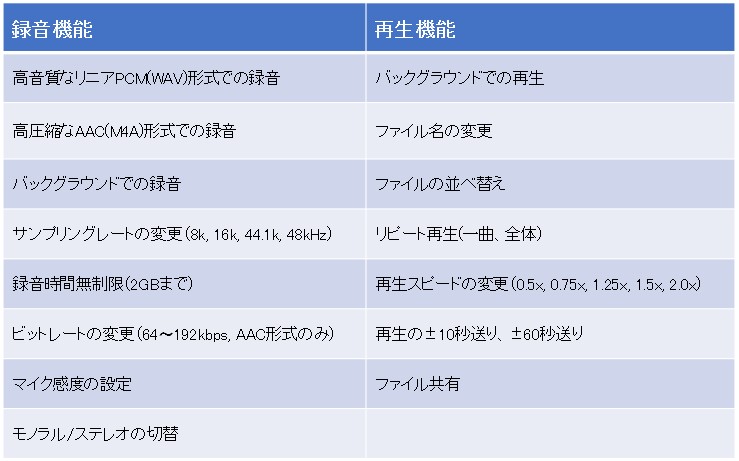
ただし、通話録音には対応しておりません。スマホの音声を録音する時、画面の下に広告も出てきます。
・こちらの画面は録音と一時停止が行えます。見ての通りとてもシンプルな画面になっています。
・こちらの画面は録音した後の画面です。右上の三角ボタンを押すと次のような画面になります。
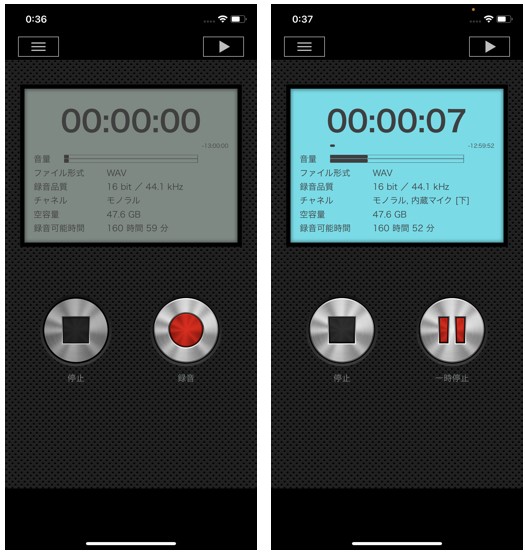
・先ほどの続きの画面です。下画面にあるように10秒と60秒の録音の巻き戻しと早送りが可能です。右下のある、青色の数字は、録音スピードのお調整が行えて、0.5倍0.8倍通常1.2倍1.5倍2倍の録音調整ができます。
・ここでは録音したヘルツやファイルのフォーマットの変更ができる画面です。前画像での3本線をクリックしたらこちらの画面が表示されます。
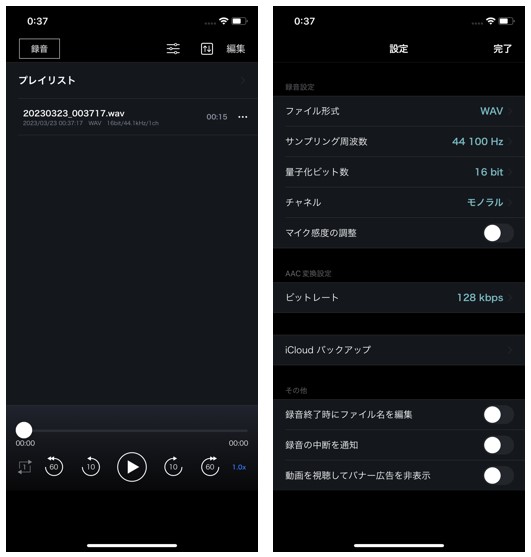
Google Playで詳細を見る
App Storeで詳細を見る
録音アプリ2. 簡単ボイスレコーダー
お次に簡単ボイスレコーダーというアプリです。こちらのアプリの特徴として、非常にシンプルでかつ簡単に録音することが可能となっています。
録音したいセリフや、文字を見ながら吹き込むことができる。また、Bluetooth等で音楽をスピーカー等から流したままでも録音ができます。
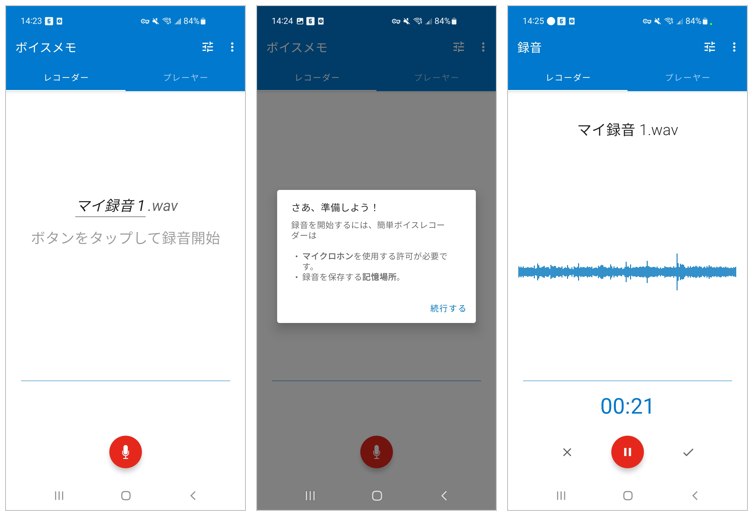
こちらのアプリの機能としては、録音したデータを音量増幅、無音スキップ、エコーキャンセル、ノイズ軽減の機能が備わっています。さらにマイクプリセットと言って、場面を想定して録音することが可能となっています。種類として、通常会話、会議&講義、そして音楽&ライブサウンドの3つの場面録音が備わっています。そして、サンプルレートと言って、音質の向上もでき、最大で48kHzまで対応可能となっています。
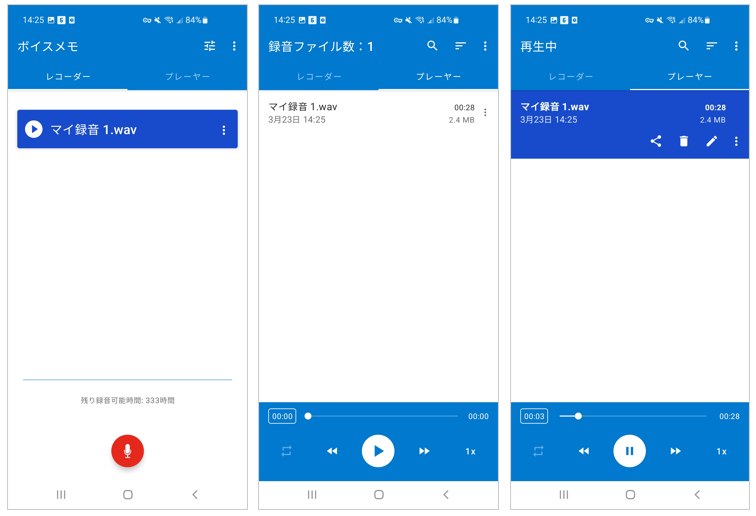
広告は、普段は画面上部に小さめのバナーで表示されています。たまに画面中央に大きく表示されるのはちょっと良くない感じがします。
Google Playで詳細を見る
App Storeで詳細を見る
録音アプリ3. Otter
最後に紹介するのはOtterというアプリです。Otterは、AIを活用した文字起こしアプリですが、音声録音機能も搭載されています。Otterで録音したデータ、または既に持っているデータをアプリ内に読み込ませて、数分程度で自動で文字起こしをしてくれます。
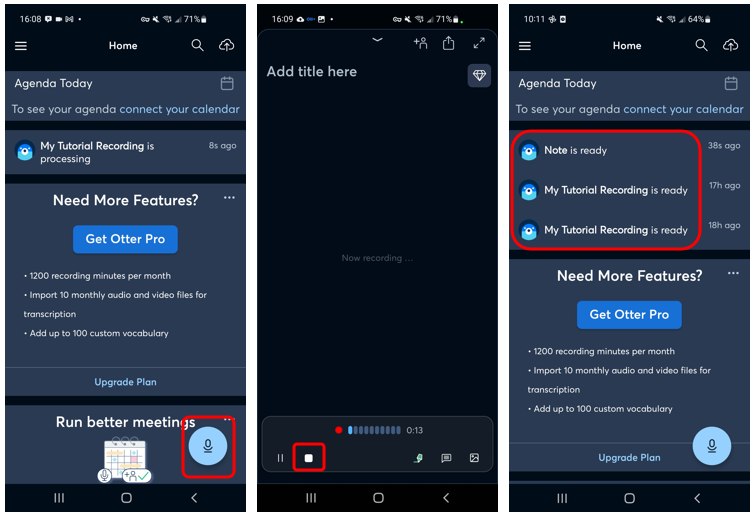
Google Playで詳細を見る
App Storeで詳細を見る
Otterは無料版と有料版の2種類が設定されています。基本的な機能は毎月600分まで無料となっています。無料版はファイルを3つまでしか書き起こしできないので注意が必要です。有料版の機能としては、月額9.99$(およそ1300円)または年額99.99$(およそ13000円)の支払いによって、PDFファイルなどへのエクスポート、ボキャブラリーカスタマイズ、再生スピードの変更、そして書き起こしが6000分までの拡大などの機能が利用可能となります。
Part2. 高音質な録音アプリ3選 (iPhone)
録音アプリ1. ボイスメモ
iPhone 限定のアプリとしてまず紹介するのが、ボイスメモというアプリです。こちらのアプリはiPhone ユーザーなら聞き覚えのあるアプリかもしれませんが、iPhoneの標準アプリとなっています。アプリの特徴として、大変シンプルでかつ機能性に特化しているアプリとなっています。機能面として再生速度の変更、無音録音時のスキップ効果、録音補正といってノイズ音などを排除してくれる機能、データのトリミング、再録音、そして共有が簡単に行えるという点です。
あわせて読みたい:iPhoneの録音アプリ|ボイスメモの使い方を徹底ガイド
・こちらはボイスメモの最初の画面です。こちらの真ん中の赤いボタンを押していただくと録音が開始されます。
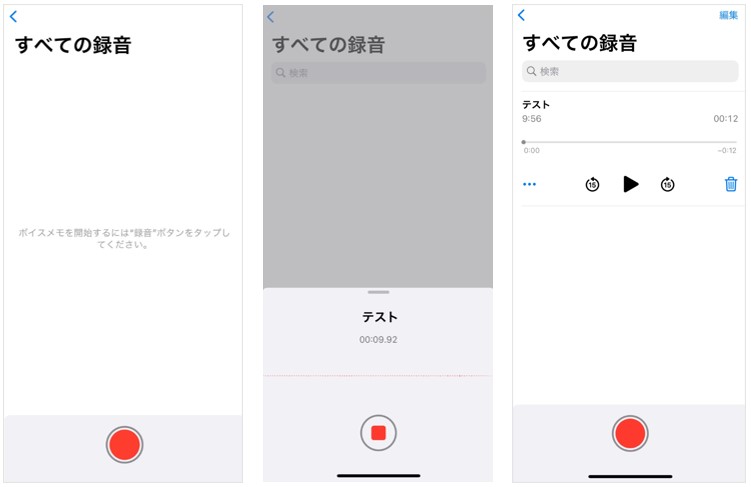
・こちらから再生や編集、15秒の早送りや巻き戻しが行えます。15秒巻き戻しボタンの左側にある3本線の画像を押していただくと表示される画面です。こちらは録音データのスピードを変更できたり、無音時の消去などが行えます。
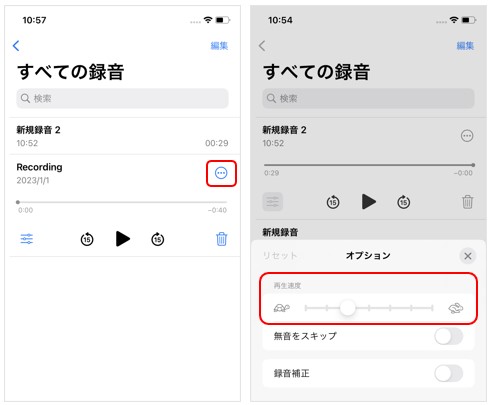
・こちらの画面は3つ点のボタンを押していただいたら表示される画面です。録音のコピーや共有、編集や複写が可能です。
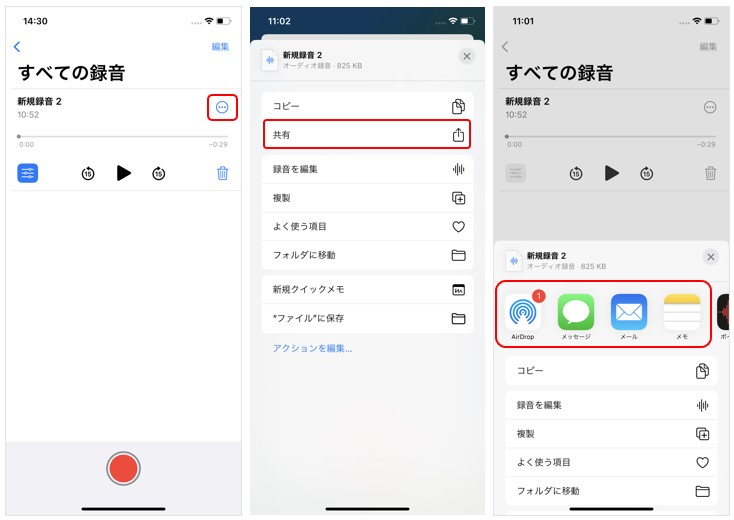
録音アプリ2. ディクタフォン
お次に紹介するのがディクタフォンというアプリです。こちらのアプリはダウンロード無料なのですが、有料コンテンツもアプリ内にございます。アプリの機能として、録音しながら他のアプリを使用することができる、いわゆるバックグラウンド機能がついています。さらに、音質設定やスリープタイマーの設定などの操作も可能です。そして、他の録音アプリでは珍しい、ロック設定も可能となっており、プライバシーの安全面もあります。そして有料版として、再生スピードの変更やブックマーク機能、ノイズの除去など、よりアプリが便利がご利用になれます。
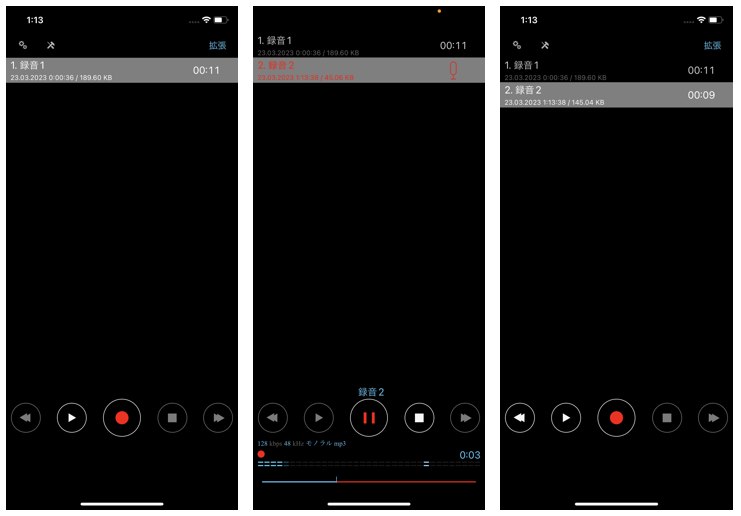
録音アプリ3. Audio Share
最後に紹介するのがAudio Shareというアプリです。こちらのアプリの特徴として、音楽素材録音アプリとしてたくさんのユーザーから支持されている点です。機能として、コーデックやビットレートの選択、サンプリング周波数やバッファ機能など、音楽関係者や本格的に音楽を楽しみたい方にはイチオシできるアプリです。ぜひ気になる方は一度チェックするべきアプリとなっています。
Part3. 高音質な録音アプリ4選 (Android)
録音アプリ1. シンプルボイスレコーダー – 音声を簡単に録音
さて、ここからは、Android限定の録音アプリの紹介をしていこうと思います。最初にお伝えするのはシンプルボイスレコーダー -音声を簡単に録音- というアプリです。こちらのアプリの特徴として、無駄なものを一切省いた、実用性にフィットした録音アプリです。特徴として、電話を録音したり、オーディオレコーダーとボイスレコーダーを使って、音楽録音スタジオとして使用することができるものとなっています。
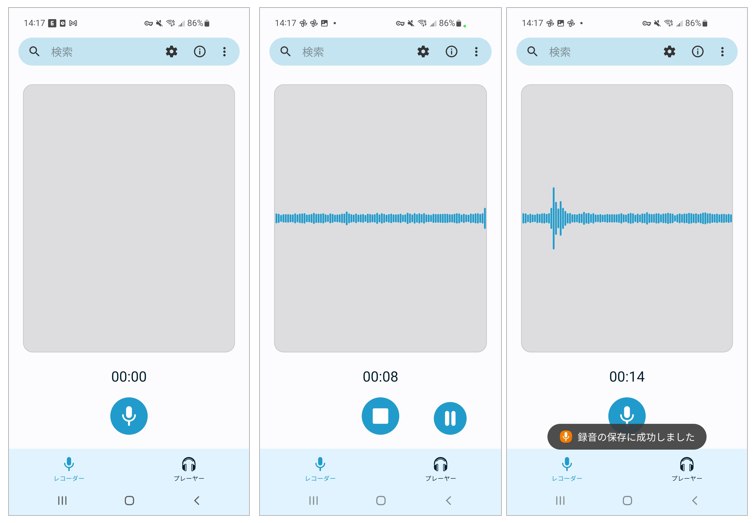
アプリの設定から、録音ファイルの形式やオーディオソースやビットレートなど自由にせんたくできます。
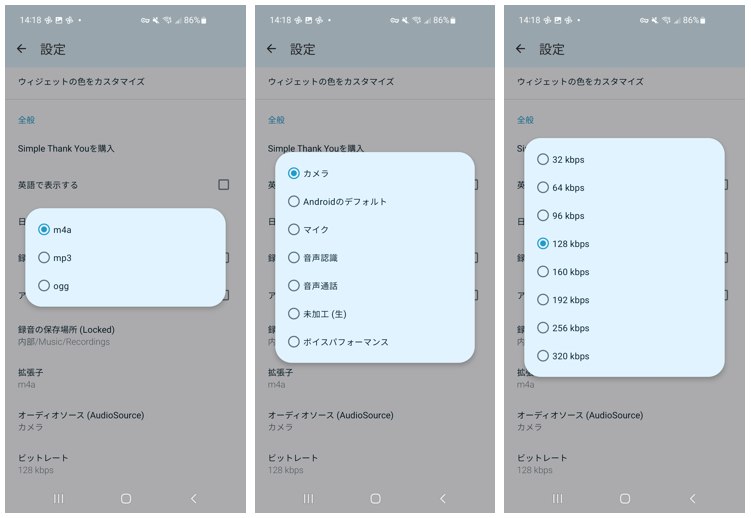
録音アプリ2. Wear Audio Recorder
次にお伝えするアプリは、Wear Audio Recorder というアプリです。こちらのアプリの特徴として、今話題のスマートウォッチにアプリをダウンロードすれば、スマホ要らずで録音が可能という画期的なものになっています。機能としては、録音アプリとして、最低限の機能を備えているのはもちろんのこと、ファイルごとに名前の区別ができたりと、使いやすさに特化したものになっています。
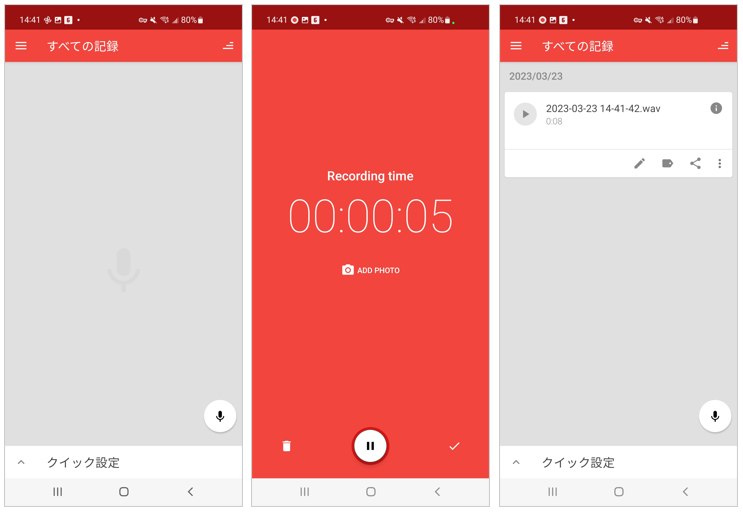
録音アプリ3. Tape-a-Talk Voice Recorder
続いてお伝えするアプリは、Tape-a-Talk Recorder というアプリです。こちらのアプリの特徴として、無料版と有料版の2つに別れています。機能としては、クリアに音源を録音することができ、さらにビットレートと言って、音質を変えることもできます。ファイル形式の保存も可能です。そして、バックグラウンドや画面が消えた際でも録音が可能なところもポイントの1つです。有料版として、ファイル名のカスタム、早送り、巻き戻し、そして以前録画したファイルのカットや編集も可能になっています。
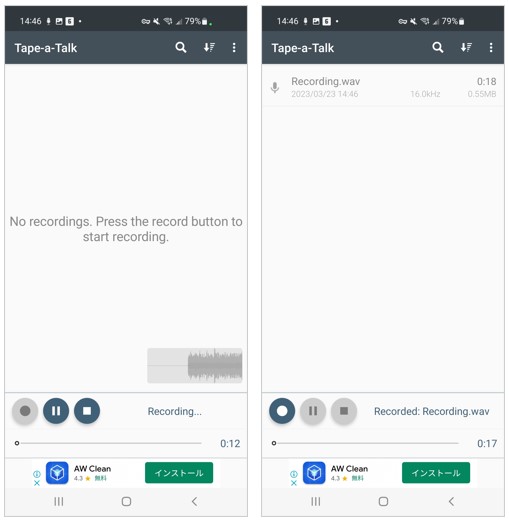
録音アプリ4. ボイスレコーダーPro
最後にお伝えするアプリが、ボイスレコーダーProです。こちらの特徴として、アプリ言語がすべて日本語な点、そして広告が入っていないので、ストレスフリーで録音をすることが可能になっています。機能として、クラウドの自動保存に加え、再生音量の自動変更機能や、外部プレーヤーで再生できる点など、手が届きそうで届かなかった細部の部分までこだわったアプリとなっています。
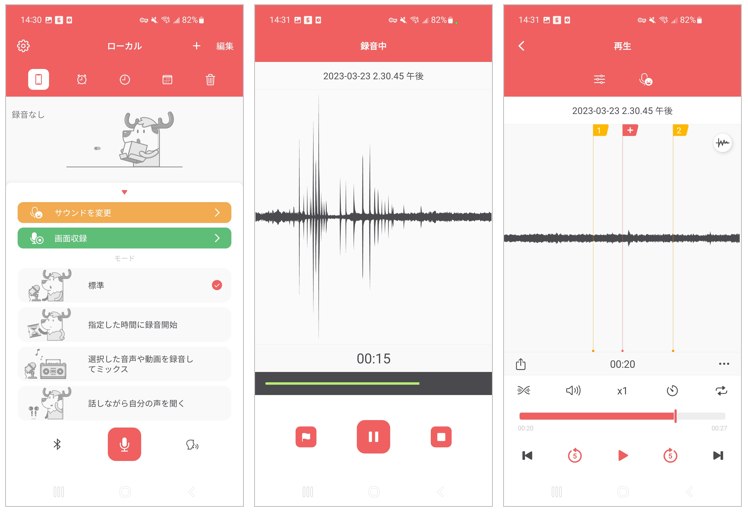
そのほか、録音したファイルを編集するために、ミックス、分割、結合、サウンド変更などの編集機能を満載しています。
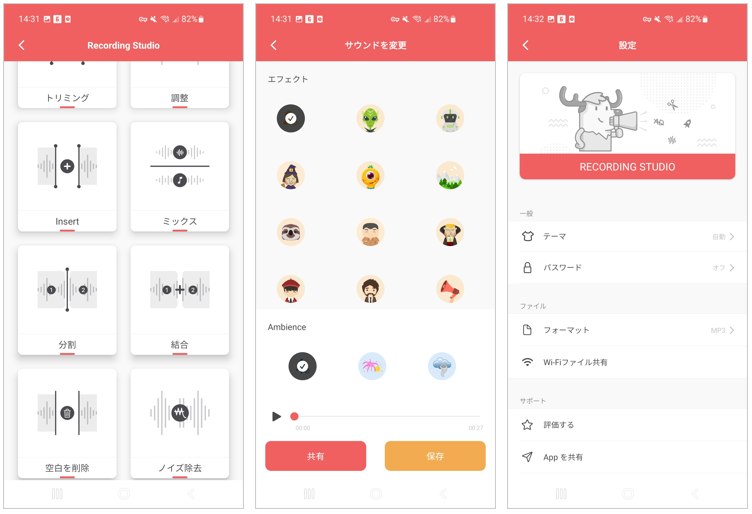
Part4. 録音アプリを選ぶ際の注意点
1)自分のOSが対応しているか
まずは自分のOSが対応しているかということです。皆様が持っている携帯がiPhoneなのかAndroid なのかで使えるアプリが変わってきます。上記で解説したアプリ10選の中から皆様のお持ちの携帯のOSが対応しているかどうかをチェックお願い致します。
<<あわせて読みたい>>
2)無料でどこまでできるか
お次は無料でどこまでできるかということです。どんなにスペックの良好なアプリでも有料となるとどうもしぶってしまいます。そこでそのアプリが一体無料でどこまで対応可能なのかということもチェックしてください。
3)「途中で止まる仕様」はあるか
こちらに関しては、アプリのスペックの内容になるのですが、要はそのアプリが使いやすいかどうかということです。録音アプリを使うにあたり、途中で止める、などん使いやすい要素があるかどうかのチェックは必要です。
4)自分の求める編集機能はあるか
もし皆様がアプリを使う際、編集機能の充実さは大変重要なポイントとなります。録音アプリと一概に言ってもただ録音できるだけなら充分な録音アプリとは言えません。アプリをダウンロード、そして使用する際は、こちらの機能の充実さも忘れずにチェックしてください。
5)録音時間の長さは問題ないか
最後になりましたが、録音時間の長さは問題ないかということも大変重要な機能となります。もちろん、どのくらいの時間を録音するかということが問題なのですが、たった数十秒のみならばアプリの使いやすさは決して良いとは言えませんよね。
まとめ
今回は計10個の録音アプリを皆様に紹介させていただきました。
最後に、私が個人的に紹介する録音・録画ソフトとして、AppGeeker Screen Recorderというツールを紹介させていただきます。こちらのOS情報として、MacとWindowsどちらにも対応しており、さらには画面の録画やスクリーンショットまで行えるといった機能性にあふれたアプリです。もちろんダウンロードは無料な上に、録音録画に優れているので録画のカスタムも選べるといったアプリになっています。ぜひ、皆様のニーズにあった録音アプリを探して見てください。
【配信者・視聴者別】ツイキャスで配信を録画する方法
気軽に動画配信できるサービスとして人気の「ツイキャス」ですが、配信者の方にとってはアーカイブのために、視聴者の方にとってはお気に入りの配信を見返すために配信を録画できると便利ですよね。
ツイキャスには録画機能がないわけではありませんが、利用に制限があり、注意すべきこともいくつかあります。この記事では、ツイキャスの録画方法やそのときの注意点などを解説していきます。ツイキャスをより楽しく使えるようになってくれればと思います。
【目次】
Part1.ツイキャスとは?
ツイキャスは、スマートフォンやパソコン、タブレットなどの様々なデバイスから動画配信ができるサービスです。ライブ配信も簡単にでき、若い世代を中心に幅広い年代の方に利用されています。またライブ配信では、視聴者のリアルタイムのコメントに対して、配信者がその場で答えるようなコミュニケーションができ、大きな魅力となっています。
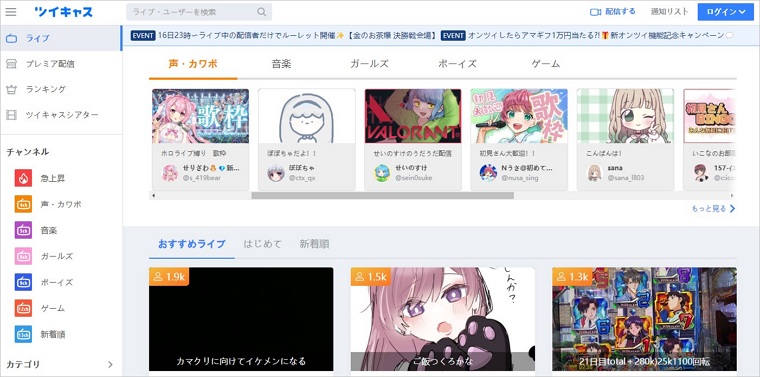
基本的には配信・視聴ともに無料で利用できます。さらに、配信者の方は、条件を満たせば収益化が可能となっており、ツイキャスの配信を大事な収入源としている方もいるようです。
配信方法は、通常のライブ配信の他に、音声だけのラジオ配信や他の配信者と一緒に配信するコラボ配信、限られた人にしか見られないプライベート配信があり、使い分けるようなことも可能です。
ちなみに、その名前からSNSのTwitterと関係あるように思う方もいらっしゃるようですが、実は全く関係ありません。
Part2.配信者がツイキャス配信を録画として残す方法
ツイキャスには、配信者の方なら配信を録画できる機能が備わっており、気軽に配信動画を残すことができます。ここでは、ツイキャスでの配信の録画方法を紹介いたします。
i. ライブ配信終了後の画面で、「ライブの録画を保存する」をクリックする。
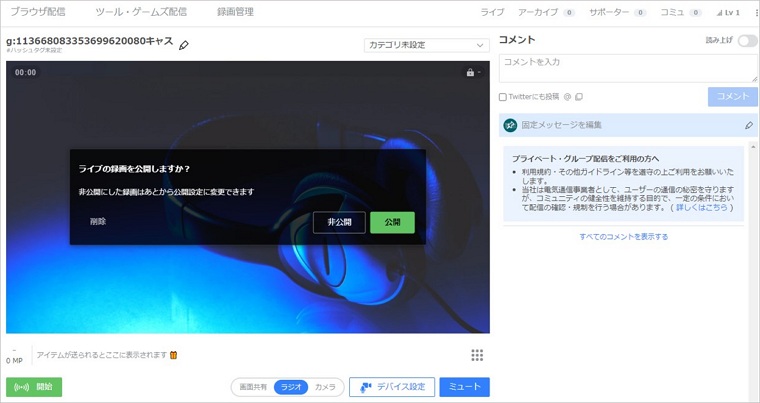
ii. 録画が保存される。さらに動画が公開される。
基本はこれだけです。とても簡単で、初めて配信します、という方にピッタリです。
Part3.視聴者がツイキャス配信をPCで録画する方法3選
一方で、視聴者の方々が配信を録画する機能は、残念ですが搭載されていません。もしどうしても配信を記録したいのであれば、サードパーティーのソフトを使うのが得策でしょう。ここでは、ツイキャス配信中に録画する方法について確認していきましょう。
1. AppGeeker Screen Recorder
1つ目は「AppGeeker Screen Recorder」というソフトです。PCでツイキャスの配信を視聴しているのであれば一番のおすすめはこちらとなります。
「AppGeeker Screen Recorder」はPC画面の録画ができ、また音声録音やウィンドウ録画もできるとても役立つレコーディングソフトです。その他、動画・画像への注釈追加や録画予約、録画ファイルのトリミングや変換・圧縮もできます。
動画収録においては、任意のタイミングでスクリーンショットの撮影も可能なため、特に残しておきたい場面を画像で残すことも可能です。
AppGeeker Screen Recorderでツイキャス配信を録画する方法
ここからは、AppGeeker Screen Recorderの使い方について説明していきましょう。この機能を使うことでツイキャスの配信を録画することが可能となります。なお、事前にAppGeeker Screen Recorderのインストールを済ませておきましょう。
Step1.トップウィンドウの「動画レコーダー」をクリック。
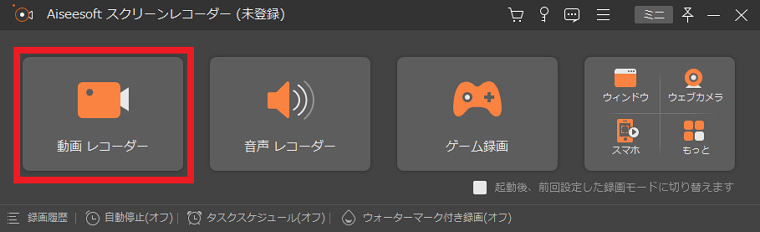
Step2. 収録する範囲の選択や、システム音あるいはマイク音声のオン/オフを設定しておき、「REC」をクリックして録画を開始する。その後、録画を終了したい時には、「停止」ボタンをクリックする。
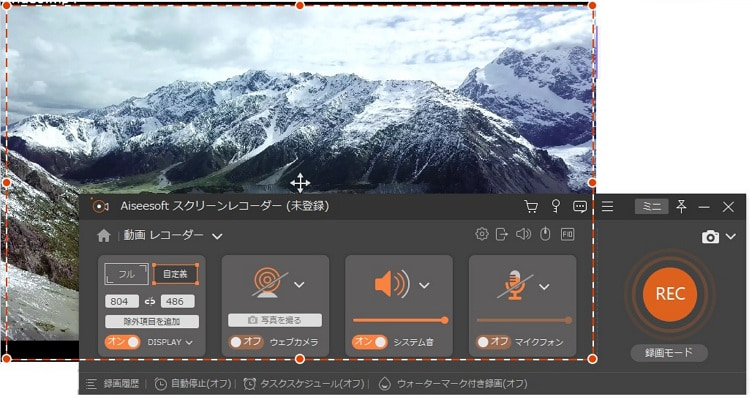
Step3. 録画終了後は録画した動画のプレビューを確認できる。必要に応じてトリミングなどの加工ができる。問題なければ「完了」をクリックする。
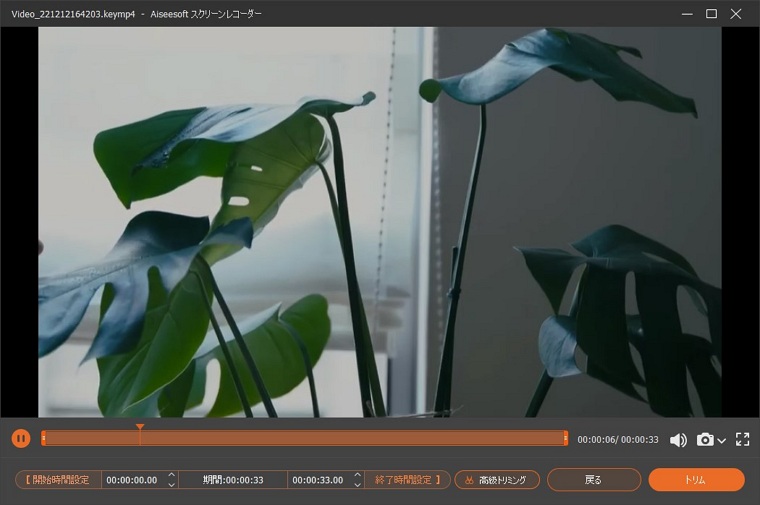
2. oCam
「oCam」は、画面収録ソフトの一つで、ゲーム収録や音声のみの録音と言ったことも可能となっています。シンプルなほどに機能が絞られていて、初心者でも使うのがわかりやすくなっています。ただし、随所にある広告表示などが若干気になるポイントかもしれません。
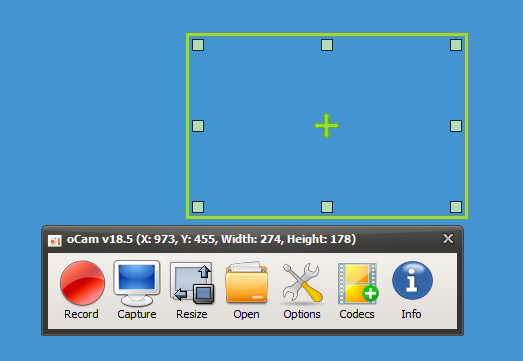
3. ACTION!
「ACTION!」は、スクリーン&ゲームプレイ録画ソフトとして人気で、非常にたくさんの機能を備えたものとなっています。とても高性能な一方で、ユーザーインターフェースはスッキリしているので、シンプルなソフトでは満足できなくなったという方には向いているかもしれません。
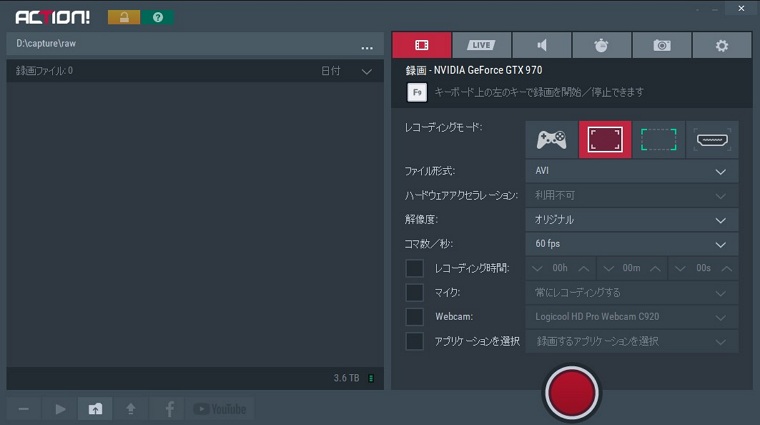
Part4. 視聴者がツイキャス配信をスマホで録画する方法
ツイキャスは、スマートフォンでも利用できるため、通勤・通学時にライブ配信を視聴するという方もいらっしゃることでしょう。そのようなときにも、とっさに録画したいと思う場面もあるかと思います。このパートでは、スマートフォンでのツイキャスの録画方法を紹介いたします。
1. iPhone向け-ツイキャス配信を録画する方法
まず、iPhoneでのツイキャス配信の録画方法を紹介いたします。iPhoneに標準搭載されている「画面収録機能」を使うと手っ取り早くて良いでしょう。このパートでは、その録画方法について押さえていきましょう。
Step1. 画面下側からステータス画面を引き出し、「画面収録」ボタンをタップ。収録がスタートする。
Step2. 収録を停止するときは、ステータス画面の「停止」ボタンをタップ。
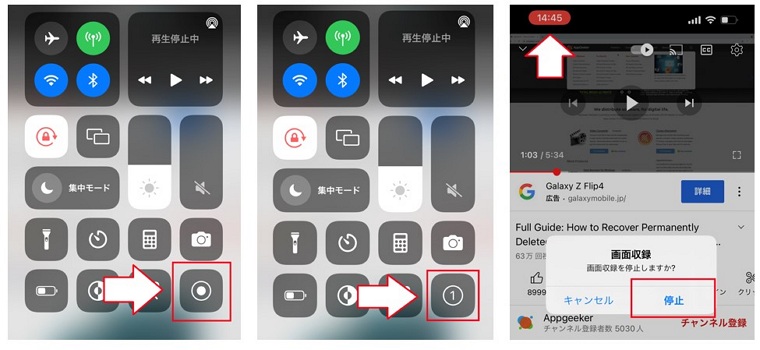
2. Android向け-ツイキャス配信を録画する方法
Androidでの画面収録方法も押さえておきましょう。Android端末の場合、バージョンによって録音できる機能が標準搭載されているかどうか変わってきます。ここでは、標準搭載の機能での収録方法を押さえておきましょう。
Step1. 上からクイックパネルを引き出す。「スクリーンレコード」をタップすると、録画が開始される。
Step2. 録音を停止する場合は、「停止」ボタンをタップする。
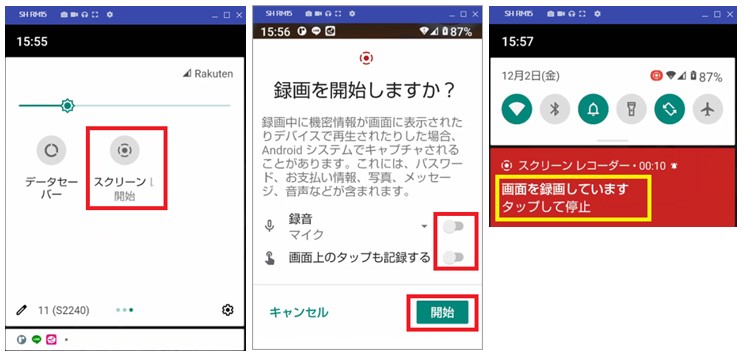
Part5.ツイキャス配信の録画についてよくあるQ&A
最後に、ツイキャスの配信を録画するときに気になるポイントについて、Q&Aとして確認していきましょう。
Q1. 過去の配信の録画は見られる?
配信者は、ライブ配信後に録画を残していれば過去の配信を視聴できます。また、その録画の公開設定をしていれば、視聴者の方も過去の配信録画の視聴が可能となっています。
Q2. 配信の録画はダウンロードできる?
配信者は、プレミア配信の録画であればダウンロードすることが可能です。ただし、期限があるので、それまでにダウンロードすることが必要となります。視聴者は、お気に入りの配信の録画をダウンロードできません。たとえできたとしても、著作権を侵害する恐れがあるため避けた方が良いでしょう。
Q3. 録画した配信はYouTubeにアップしてもいい?
配信者は、YouTubeのアカウントと連携しておくことで、配信の録画をYouTubeへアップロードすることが可能です。ただし、配信の種類によって、アップロードされた動画が分割される場合もあります。よく調べてからアップロードしてください。
<< あわせて読みたい >>
まとめ
ツイキャスの配信を録画する方法について触れてまいりました。配信者の方にとっては、自分の配信を簡単に録画できますが、視聴者にとってはそう簡単に録画できるようにはなっていないようです。もし録画したいという場合には、個人的に楽しむということを前提に、サードパーティーのソフトを使って録画して、楽しんでみてはいかがでしょうか。その際には、AppGeeker Screen Recorder がおすすめです。ぜひ使ってみてください。
YouTube動画や音楽がダウンロード出来ないときってどうすれば良いのか?
音楽やYouTube動画をインターネットからダウンロードしたいと思ったときに、エラーが出たりしてダウンロード出来ないことはありませんか?そんなときはどうすれば解決できるのか戸惑ってしまうと思います。
インターネットからYouTubeの動画や音楽ファイルがダウンロード出来ない原因や対処法がわかれば、迷わずに済みますよね。そんなときのための参考にしていただければ嬉しく思います。
【目次】
- YouTube動画や音楽がダウンロード出来ない原因4個
- YouTube動画や音楽がダウンロード出来ない時の対処法
- YouTube動画や音楽を録画・録音して保存する
- YouTubeをダウンロードできるサイト4選
- YouTubeをダウンロードするときの注意点3選
- 【Q&A】YouTube動画のダウンロードに関する質問
YouTube動画や音楽がダウンロード出来ない原因4個
原因1. YouTubeの仕様変更
YouTubeの仕様変更は、違法アップロードの規制のために、YouTubeが定期的に仕様を変更するなどして著作権に配慮した改良、改変を行っているために、仕様変更があった場合にはファイルをダウンロード出来なくなることがあります。
原因2. ツールやダウンロードサイトに不具合がある
ダウンロードツールやサイトに不具合がある場合。これはダウンロードツールのバグや、ファイルの置かれたサーバの状態などによる原因と、そもそもサーバに置かれたファイルが既に削除されていた、などといった原因も、ダウンロード出来ない要因になります。
原因3. ウイルスソフトが原因
ウイルスソフトが原因になる場合があります。ウイルスソフトはファイルをダウンロードする際にファイルをチェックしてきて、ウイルスが混入されていると判断した場合などはダウンロードを遮断、もしくはダウンロードしてから削除してしまうことがあります。
原因4. Wi-Fiなどの接続環境が安定していない
インターネットの接続が不安定で、通信にエラーが出てしまい、ダウンロードに失敗してしまう事があります。
以上が、YouTube動画や音楽ファイルがインターネット上からダウンロード出来ない原因になります。
YouTube動画や音楽がダウンロード出来ない時の対処法
①パソコンやスマートフォンを再起動し、キャッシュをクリアする
①パソコンやスマートフォンを再起動したり、アプリやブラウザのキャッシュをクリアすることにより、ファイルがダウンロード出来る場合があります。
②スマートフォンやパソコンのアプリを再インストールしてみる
②パソコンやスマートフォンのアプリケーションを再インストールすることにより、プログラムの不具合が改善されて、YouTube動画や音楽ファイルがダウンロード出来るようになる場合があります。
③セキュリティーソフトの設定を変更してみる
③セキュリティーソフトの設定を変更することにより正常にダウンロードされることがあります。セキュリティーソフトが問題になる場合には、実際にウイルスが混入している場合もありますが、ほとんどの場合はウイルスなど入っておらずに誤認識である場合も多いので、どうしてもセキュリティーで引っ掛かってしまうときは一旦ダウンロードしてからスキャンしてみることをおすすめします。案外何事もなくパスしてしまうことが多いです。
④他のアプリを試してみる
④他のダウンロードアプリを試してみましょう。たとえば外国で作られたアプリなどは、日本言語のファイル名が問題になってダウンロードできないなどの不具合が発生することがあります。扱うアプリによっては文字コードが違ったりすると、ファイル名を認識してくれず、ダウンロードー出来ない場合もあります。
YouTube動画や音楽を録画・録音して保存する
ここではAppGeeker Screen Recorderを使ってYouTube動画や音楽を録画・録音して保存する方法をご紹介します。
AppGeeker Screen RecorderはMacやWindowsで使用することの出来る操作も簡単な録画ソフトです。わずか複数のクリックで画面録画ができます。さらに、この画面録画ツールを使えば、録画した動画や画像に注釈を付けたり、マウスカーソルを強調したり、録画を予約したり、スクリーンショットを撮ったり、様々なファイル形式で保存したり、ファイルをトリミング、結合、圧縮、変換したりすることができます。
AppGeeker Screen RecorderでYouTube動画を録画する方法は以下の通りです。
手順1. アプリをインストールしたら、起動するとこういった画面になります。動画レコーダーをマウスでクリックします。

手順2. 右端のRECボタンをクリックすれば録画が開始されますが、その前にブラウザから目的のYouTube動画を表示させて下さい。そして下図のように、録画したい部分だけを選択します。パソコン内部の音、あるいはマイクの音声を録画するかを設定することもできます。

手順3. 録画を停止したい場合、ツールバーの赤い停止ボタンを押します。

無料お試し版は録画機能や時間に制限が有るので、気に入ったら購入しましょう。
YouTubeをダウンロードできるサイト4選
サイト1. YouTube Premium【公式有料会員&スマホアプリ向け】
YouTubeのサイトから有料登録すると利用できるようになります。3ヶ月間トライアルで無料で楽しめます。無料期間が終了したら月1180円で利用できます。
動画から広告が消せます。動画の一時保存が出来るようになり、ダウンロードしておけばネットがつながらない所でも動画を楽しむことが出来ます。YouTube Musicも使用できます。ミュージッククリップをダウンロードして、途切れてしまうことなく音楽を楽しめます。
サイト2. Offliberty
日本語版のサイトもあります。対応した動画サイトの動画のリンクを貼り付けることで動画をダウンロードすることが出来ます。
あわせて読みたい:Offlibertyがダウンロードできない時の解決策
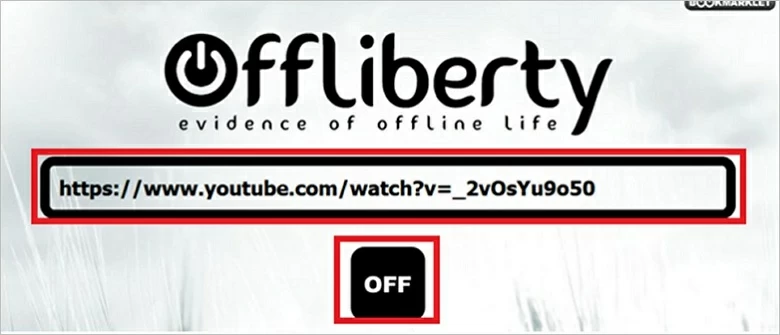
サイト3. FLVTO
・YouTube動画のリンクを貼り付けるだけでダウンロードできます。
・こちらはダウンロードする動画ファイルをMP3かMP4にしてダウンロードできます。
・Windows専用のダウンロードアプリをダウンロードすることが出来ます。
・専用アプリでブラウザよりも快適にダウンロードできます。
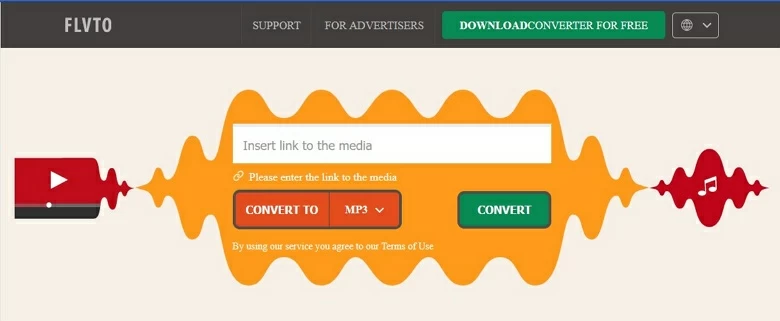
サイト4. dirpy
このサイトもYouTube動画のリンクを貼り付けただけでダウンロードできます。
こちらはプレミアムプランがあり、サブスクリプションで支払うことになります。無料でも使えますが、12時間に10回のダウンロード回数制限や、ビデオの長さ20分まで、ファイルはMP4、MP3だけという制限があります。字幕は表示されません。広告が表示されます。
プレミアム会員になると、ダウンロード数の制限は無くなります。ビデオの長さは180分まで、ファイルの種類は動画の場合mp4, mkv, webm, flv, avi, mpg, wmv, wma、音声ファイルの場合はmp3, m4a, flac, aac, wavが使えます。字幕が表示されて、広告が表示されません。
とても魅力的です。料金はクレジットカードだけではなく、ビットコインで払うこともできます。
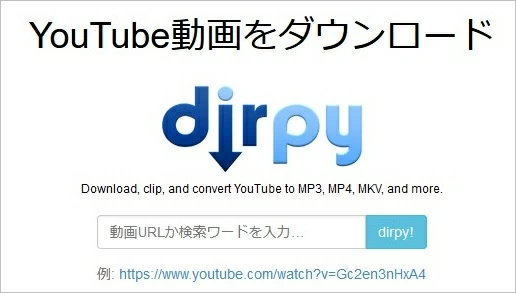
YouTubeをダウンロードするときの注意点3選
1. 著作権:違法アップロードされたファイルをダウンロードすることは禁止されています。
2. 広告をクリックしない:広告をクリックしてしまうと、広告サイトへ飛んでしまってダウンロード出来ません。
3. 設定確認が出てきても許可しない:これはうっかり許可してしまうと、ウイルスなどを仕掛けられる可能性がありますから、許可しないで下さい。
<<あわせて読みたい>>
【Q&A】YouTube動画のダウンロードに関する質問
Q1. 違法動画ダウンロードに罰則はあるのか?
A1. 罰則は2年以下の懲役または200万円以下の罰金となります。
Q2. YouTubeの動画をダウンロードし、著作権者の許可なく再アップロードした場合。
A2. 違法アップロードの罰則は、10年以下の懲役もしくは1000万円以下の罰金です。
Q3. どんな動画が違法になり得るのですか?
A3. 好きなアーティストの曲を自分で演奏して公開、好きなアニメキャラなどを描いて公開、アニメのお気に入りのワンシーンを公開など著作権がある動画のアップロードやダウンロードは違法になってしまいます。
【まとめ】
お気に入りの動画はスマホに入れて何時も持ち運びたいものです。
休憩中や、合間の時間に動画セミナーでお勉強をしたり、趣味の動画鑑賞を楽しんだりと、用途は無数にあります。特にセミナー動画などは持ち運びたいものですが、著作権やダウンロードについては確認してからの方がよいでしょう。
副業に関するセミナーなどは人気ですし、古くなったら削除される可能性もある動画など、作者にメールで確認してからダウンロードした方が無難です。
動画はとても便利で楽しいものですから、トラブルなく使いたいものです。
【iPhone・Android】スマホで画面録画・収録(動画キャプチャ)する方法10選
スマホゲームをプレイしているときや動画を見ているとき、その画面を録画・収録(動画キャプチャ)して残したい、YouTubeにアップしたいと思ったことはありませんか?
でも、画面を録画する機材が無い、スクリーンショットと違ってアプリの設定が難しい、などとあきらめていませんか?
そんな時に役に立つ、標準機能やアプリなど、「スマホで画面録画・収録(動画キャプチャ)する方法10選」をご紹介します。
目次
Part1.iPhone標準録画機能について
iOS11以降のiPhoneでは、「画面収録」という画面録画機能が標準で搭載されていますので、以下の手順で録画できます。
①ホーム画面から「設定」、「コントロールセンター」→「コントロールをカスタマイズ」の順にタップします。
②「カスタマイズ」画面の「コントロールを追加」から「画面収録」を追加します。
③コントロールセンターに「画面収録」が追加されたので、画面収録をタップすると、三秒後に録画が開始します。
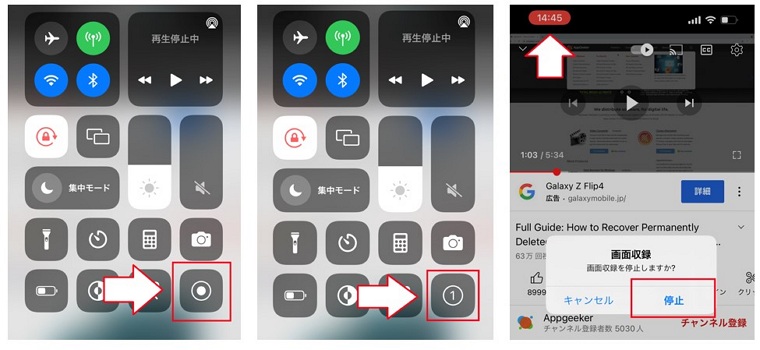
Part2.Android標準録画機能について
Android 11以降、画面録画機能「スクリーンレコード」が標準搭載となり、以下の手順で録画できます。
①画面を上から下へスワイプしてドロップダウンメニューを表示し「スクリーンレコード開始」をタップします。
②録画に音声を入れたい場合は「録音」をON、画面上のタップも記録したい場合は「画面上のタップも記録する」をONにします。
③「開始」ボタンを押すと録画が開始され、画面上に赤いマークが表示されるので、録画したい操作を開始します。
④画面録画を停止したいときは、ドロップダウンメニューの「タップして停止」をタップします。
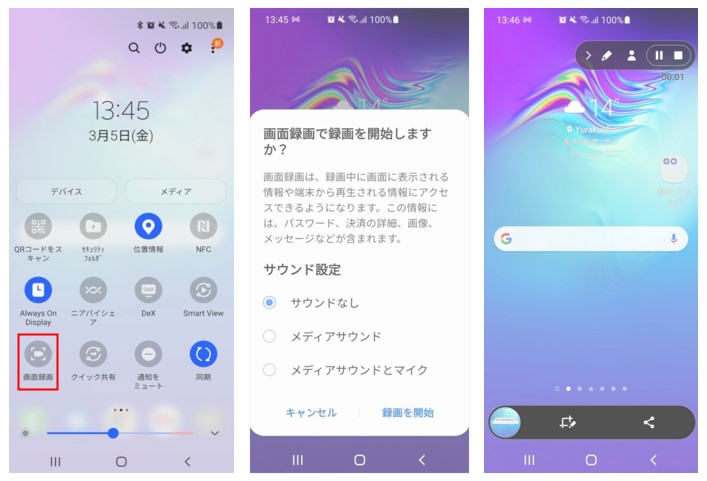
Part3. スマホ用の画面録画・収録アプリ8選
iOSもAndroidもVer.10まではスマホに画面録画機能が付いていないので、画面録画をしたい場合は、以下に紹介するようなアプリを使う必要があります。
1.DU Recorder
①録画機能
・解像度、フレームレート、ビットレートを設定でき、HD動画にも対応しています。
・フロントカメラの利用、外部音の録音が可能です。
・ 録画内にクリック操作の表示が可能です。
・YouTube, Facebook,Twitchにライブ配信可能です。
②編集機能
・シンプルなビデオエディタが付属しています。
・静止画記録をGIFアニメーション画像に変換可能です。
③メリット
・Windows、Mac OS、Android、iPhoneで利用できます。
・録画時間に制限がありません。
④デメリット
・スマホ画面の端にアイコンが常駐します。
・撮影時に範囲指定ができず切り抜きが必要で、また前回の切り抜き範囲も記憶できません。
⑤使い方(Androidで説明します)
ステップ1. インストールすると、Android画面にアイコンが表示されます。
ステップ2. 記録したい画面を表示させます。
ステップ3. アイコンをタップし、ポップアップを表示させ、赤丸のレコーディング ボタンを押します。
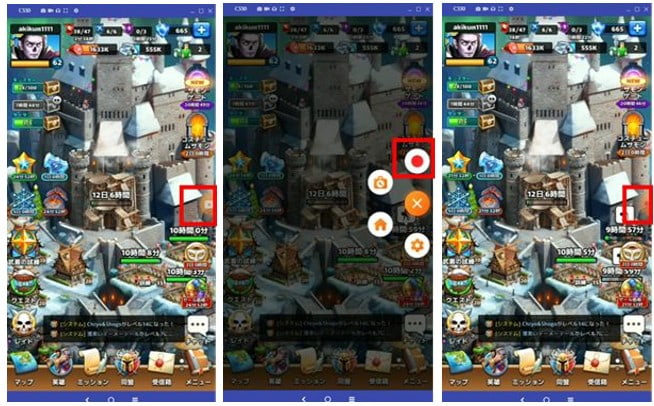
ステップ4. 3秒後に録画が開始されます。
ステップ5. 録画後、アイコンをタップし、 停止ボタンを押すと、動画が保存されます。
ステップ6. Youtubeを開いて、そのまま動画を配信することも可能です。
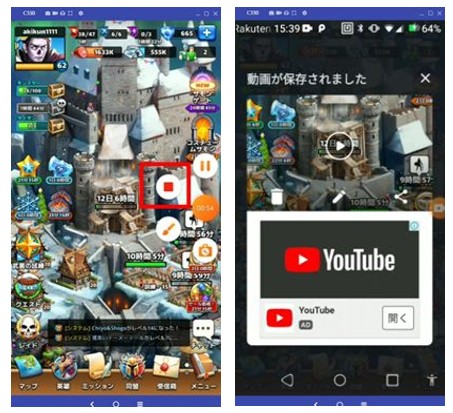
2.Record it
①録画機能
・画面の任意の領域をキャプチャすることが可能です。
②編集機能
・画面を録画した後、音声解説付きのビデオリアクションを追加できます。
③メリット
・録画時間には制限がありません。
3.AZ スクリーンレコーダー
①録画機能
・フルHDおよびQHD動画を録画できます。
・マイクからの音声録音、スクリーンタッチの表示、画質設定、フレームレート、カウントダウンタイマー、スローモーション、テキスト・ロゴ表示 などが可能です。
②メリット
・録画時間に制限がありません。
・ウォーターマークや、広告表示がありません。
③デメリット
・スマホ画面の端にアイコンが常駐します。
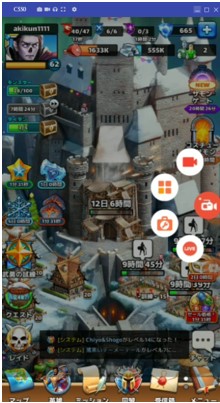
4.Air Shou
画面録画機能が標準搭載されていなかったiOS10以前のiPhoneでは、よく使われていました。
ゲーム実況の音声などについては、iPhone専用のマイクを使うことになり、外部からの音声を遮断する必要があります。
5.Google Play ゲーム
①機能、メリット
ほとんどのAndroidスマホにプリインストールされていて、基本的にはゲームを管理し、スコアや実績などを自動で記録するアプリですが、画面録画機能もあります。
②デメリット
・1080p(フルHD)での録画はできません。
・カメラ、マイク音声を遮断することができません。
③使い方
ステップ1. Play ゲーム アプリを開きます。ゲームを選択します。
ステップ2. ゲームの詳細ページの上部にある録画アイコンをタップします。
ステップ3. 画質設定を選択し、[次へ」 をタップします。
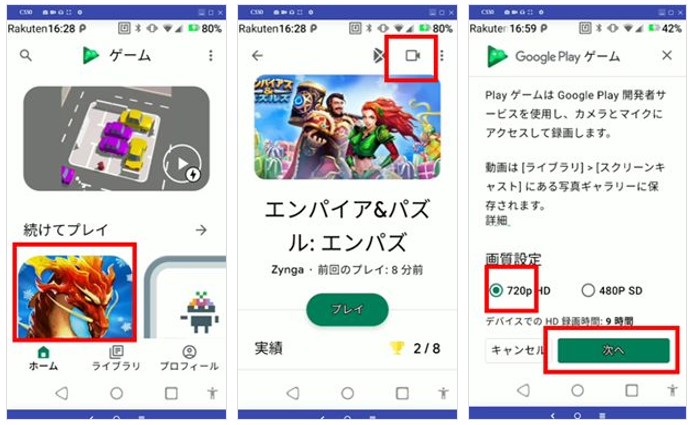
ステップ4. 「開始」をタップすると、録画設定と一緒に動画のフローティング バルーンが表示されます。
ステップ5. 「録画を開始」アイコンをタップします。
ステップ6. 3秒後にゲームの録画が開始します。
ステップ7. 録画を停止するには、動画のフローティングバルーンを画面の中央にある「閉じる」アイコン「×」の上にドラッグします。
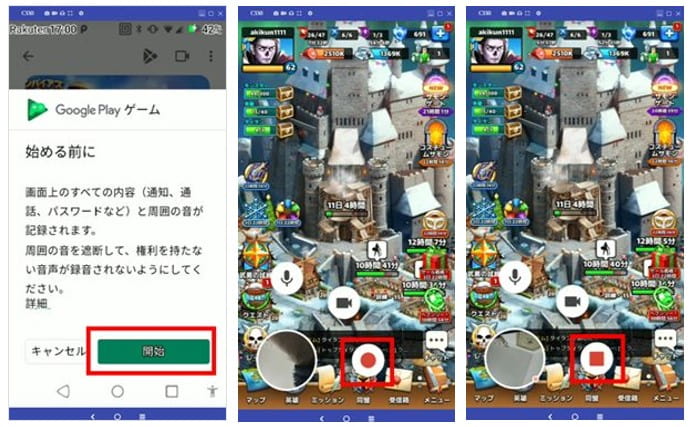
6.Mobizenスクリーンレコーダー
①デメリット
・スマホ画面の端にアイコンが常駐します。
・無料体験は一ヶ月、無料体験期間が終了すると、自動的に\400/月となります。
・チュートリアルの動画が搭載されていますが、英字表記です。
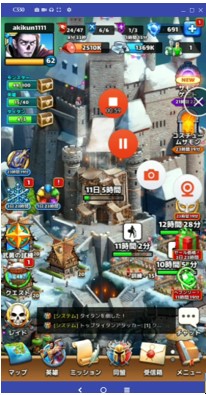
7.AX Recorder
①録画機能
・録画中に画面に落書きしたり、図形を追加したりできます。
・録画中に両方のカメラでの録画が可能で、反応を記録することができます。
②メリット
・ウォーターマークや、広告表示がありません。
③デメリット
・スマホ画面の端にアイコンが常駐します。
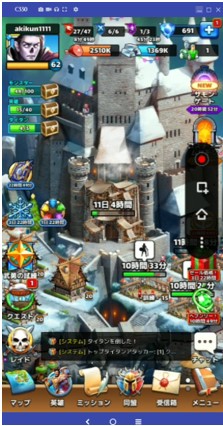
8.RECGO
①録画機能
・録画中にマイクを通して外部音声を録音することができます。
・カスタム設定でフルHDビデオをエクスポートできます。
②編集機能
・ボイスチェンジ機能が搭載されていて、いわゆる「変声」を挿入できます。
・字幕を追加することができます。
③メリット
・録画時間に制限がありません。
・ウォーターマークがありません。
④デメリット
・スマホ画面の端にアイコンが常駐します。
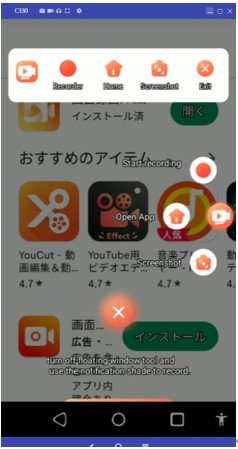
Part4. スマホ録画|よくあるFAQ
Q1.スマホで動画が録画できません。なぜでしょうか?
A1.アプリ、あるいは動画提供側で録画を禁止しているケースが考えられます。特にオンデマンド系動画配信サービスは、動画キャプチャを禁じているケースがあります。規約などを確認してみましょう。
Q2.iPhoneで動画は撮影できているものの、音声が録音されていません。なぜでしょうか?
A2.iPhoneがマナーモードになっている場合、動画キャプチャをすると音声が録音されません。マナーモードが解除されているかチェックしてください。
【まとめ】
iPhone・Androidスマホで画面録画・収録(動画キャプチャ)する方法について説明しました。
iOSもAndroidもVer.10まではスマホに画面録画機能が付いていないので、画面録画をしたい場合は、ここでご紹介したようなアプリを使う必要があります。
また、ここではご紹介しませんでしたが、PCソフAppGeeker Screen Recorderを使えば、スマホの画面をPCにミラーリングして録画することも可能です。
<<あわせて読みたい>>
YouTube動画を録画してダウンロードする方法まとめ
あなたはYouTubeにアップロードされた動画をダウンロードしたいと思ったことはありませんか? ダウンロードしておけば、いつでもどこでも再生できて便利ですね。でも、YouTubeでは直接ダウンロードできない動画がたくさんあります。そのような時には画面録画(キャプチャー)ソフトを使って再生画面と音声を同時録画する、という手があります。
以下ではYouTube動画を録画できるソフト、オンラインツールやアプリなどについて、詳しくご紹介します。
【目次】
- WindowsでYouTubeを録画・ダウンロードする方法
- MacでYouTube動画を録画・ダウンロードする方法
- オンラインでYouTube動画を録画・ダウンロードする
- iPhoneでYouTube動画を録画する方法
- AndroidでYouTube動画を録画する方法
- 「YouTube動画録画」についてよくあるFAQ
WindowsでYouTubeを録画・ダウンロードする方法
1. AppGeeker Screen Recorder(Windows/Mac)
AppGeeker Screen Recorderは、数回クリックするだけで手軽に画面をキャプチャできる最高の画面録画アプリの 1つで、録画以外にも以下に示す様々な編集機能を搭載しています。
① 録画機能
・PC画像とWEBカメラの同時録画が可能です。
・マイク音声とシステムオーディオの同時録音が可能です。
② 編集機能
・録画した動画や画像に注釈を付けることができます。
・マウスカーソルの強調ができます。
・様々なファイル形式での保存、トリミング、結合、圧縮が可能です。
・AppGeeker Screen RecorderでYouTube動画を録画する方法
AppGeeker Screen RecorderでYouTube動画を録画して保存する手順は以下の通りです。
①ブラウザで録画したいYouTube動画を表示します。
②AppGeeker Screen Recorderを起動して「動画レコーダー」を選択します。
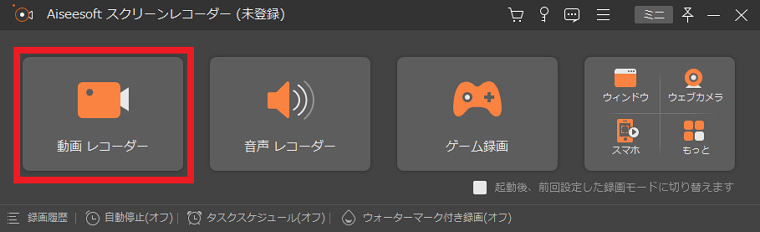
③録画範囲(フル/自定義)、ウェブカメラのON/OFF、システム音のON/OFF、マイク音のON/OFF等を設定します。
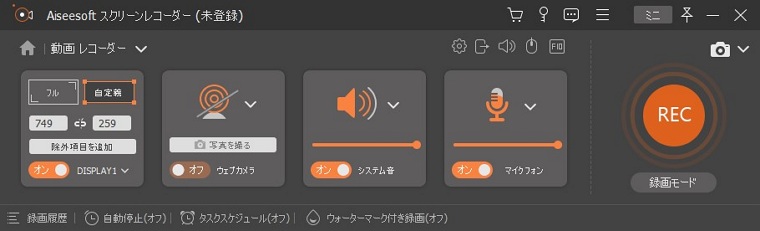
④録画範囲が「自定義」の場合は録画範囲(オレンジ破線)を動画に合わせます。
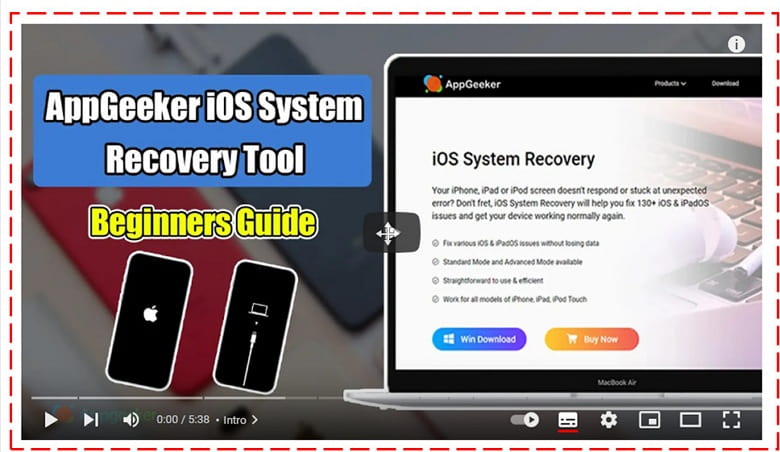
⑤「REC」ボタンを押して録画を開始してから動画を再生します。
⑥停止ボタンを押すと録画が停止し、プレビューが始まります。
・「カメラ」ボタンでスナップショットを撮影できます。
⑦必要に応じて「開始/終了時間」を設定し「トリミングを」行います。

⑧「完了」ボタンを押して保存します。
2. Xbox Gamebar
・Windows に組み込まれた標準録画アプリ- Xbox Gamebar
Xbox GamebarはMicrosoft Windows に組み込まれた標準アプリで、その名が示す通り、ゲームを操作したり、録画したりするためのツールですが、YouTube動画を録画することも可能です。
ただし、動画を録画するにはPC のビデオカードがIntel Quick Sync H.264 以降などのエンコーダーに対応している必要があります。
・Xbox GamebarでYouTube動画を録画する方法
Xbox GamebarでYouTube動画を録画して保存する手順は以下の通りです。
①ブラウザで録画したい動画を表示します。
②キーボードで 「Windowsロゴ」キーを押しながら「G」を押すと、Xbox Game Bar が開きます。
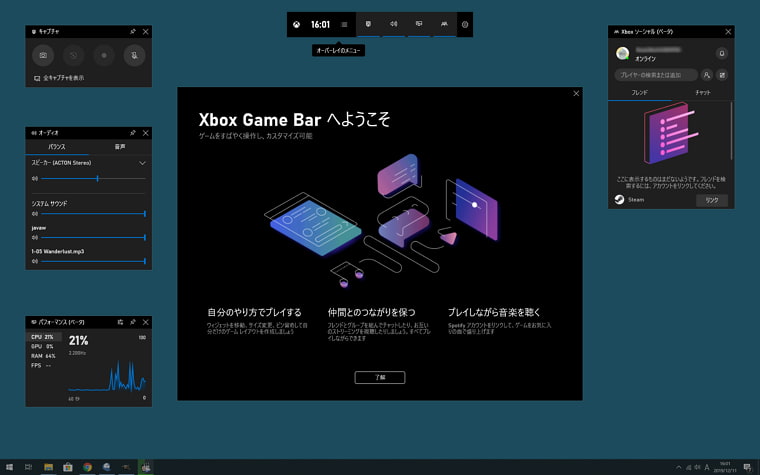
③左から3つ目のキャプチャをクリックするとキャプチャ画面が表示されます。

④ 「録画を開始」 (円形のアイコン) を選んで録画を開始します。
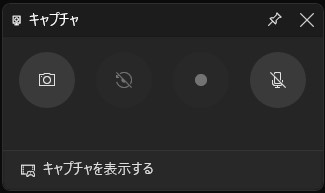
⑤「録画停止」 (正方形のアイコン) を選んで録画を終了します。
⑥静止画像をキャプチャするには、「スクリーンショットを作成」 (左端のカメラアイコン) を選びます。
⑦録画した動画を編集するには、Xbox ボタンを選んで Xbox アプリを開き、「キャプチャ」 を選びます。
MacでYouTube動画を録画・ダウンロードする方法
MacでYouTube動画を録画・ダウンロードする方法を2つ紹介します。
1.screenshotツールバー
「screenshotツールバー」はMacに組み込まれた標準の録画機能です。
(1) 機能、メリット
以下の設定が可能です。
・スクリーンショットを開始する際のタイマー
・画面収録をする際にマイクもオンにするかどうか
・画面収録時にマウスの挙動がわかるようにするかどうか
(2) 使い方
①キーボードで「Command + Shift +5」を同時に押すと「screenshotツールバー」が起動します。
②「画面全体」か「選択部分」かのどちらかを選びます。

③「収録」を押すと画面収録が開始されます。
④画面の上部に表示される「停止」ボタンを押すと、画面収録が指定された保存場所に保存されます。
⑤screenshotツールバーから「オプション」をクリックすることで各種設定を行うこともできます。
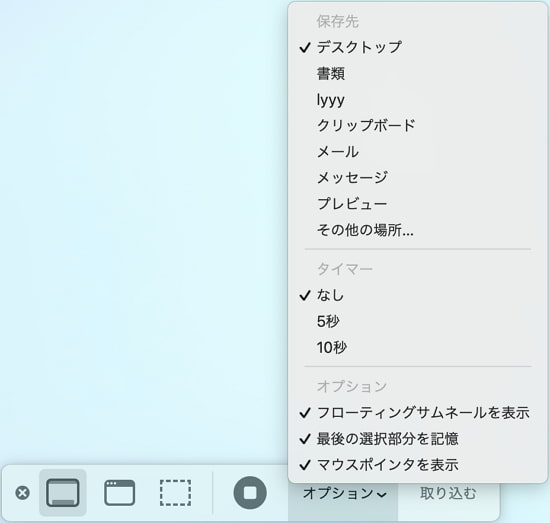
2.Camtasia
MacでもWindowsでも使えるビデオ作成ソフトで、YouTube動画を録画することも可能です。
(1) 機能、メリット
・PC画像とWEBカメラの同時録画が可能です。
・マイク音声とシステムオーディオの同時録音が可能です。
・動画にテロップを挿入できます。
・PowerPointとの連携ができます。
・iOSデバイスをパソコンで画面録画することが可能です(macOSバージョンのみ)。
(2) 使い方
①ブラウザで録画したい動画を表示します。
②「新規録画」を選択します。
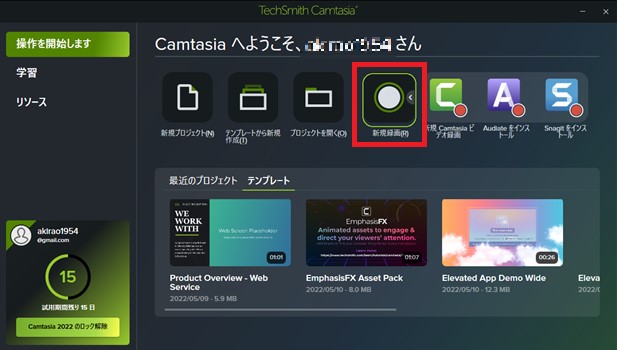
③録画範囲(全画面/カスタム)、ウェブカメラのON/OFF、マイク音のON/OFF、システム音のON/OFF等を設定します。
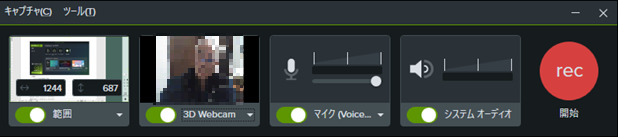
④録画範囲が「カスタム」の場合は録画範囲(緑色破線)を動画に合わせます。
⑤「REC」ボタンを押して録画を開始してから動画を再生します。
⑥停止ボタンを押すと録画が停止しプレビューが始まります。
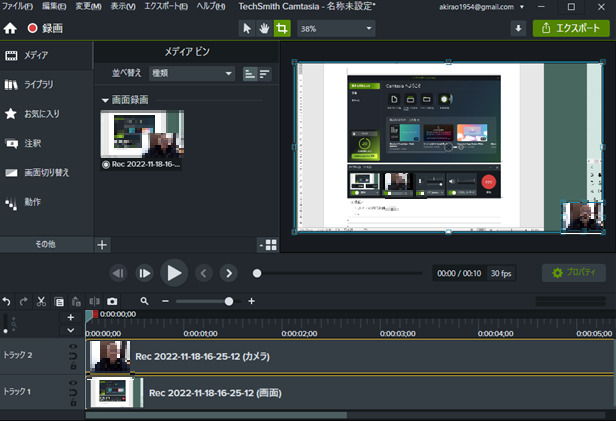
⑦必要に応じて「開始/終了時間」を設定し「トリミングを」行います。
⑧「エクスポート」ボタンを押して保存します。
オンラインでYouTube動画を録画・ダウンロードする
パソコンの標準機能や有料ソフトではなく、フリーのオンラインツールを使ってYouTube動画を録画・ダウンロードすることも可能です。
オンラインツールに共通のメリットは、ネットにつながる環境であれば、ブラウザを立ち上げればいつでもどこでも使えること、また共通のデメリットはセキュリティの問題です。
1. HitPawオンライン画面録画
・Webカメラやマイク音、システム音の選択が可能です。
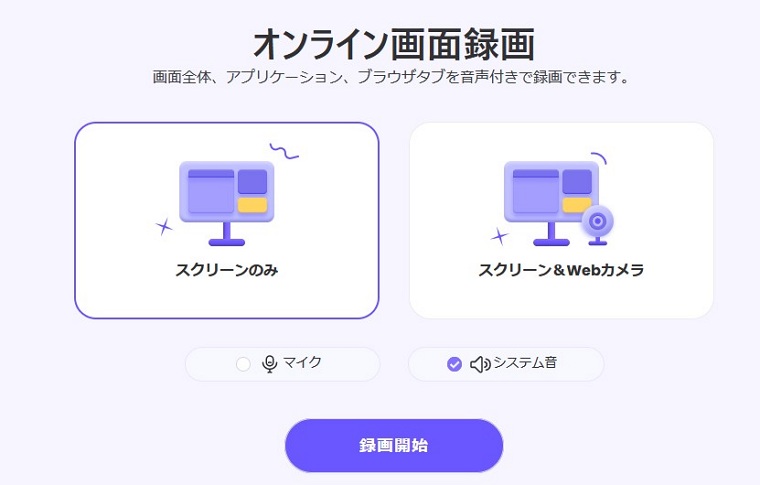
2. iTopフリーオンラインPC画面録画ツール
・Webカメラには対応していません。
・録画時間は10分までです。
iPhoneでYouTube動画を録画する方法
iOS11以降のiPhoneでは、「画面収録」という画面録画機能が標準で搭載されていますので、以下の手順で録画します。
①ホーム画面から「設定」、「コントロールセンター」→「コントロールをカスタマイズ」の順にタップします。
②「カスタマイズ」画面の「コントロールを追加」から「画面収録」を追加します。
③コントロールセンターに「画面収録」が追加されたので、画面収録をタップすると、三秒後に録画が開始します。
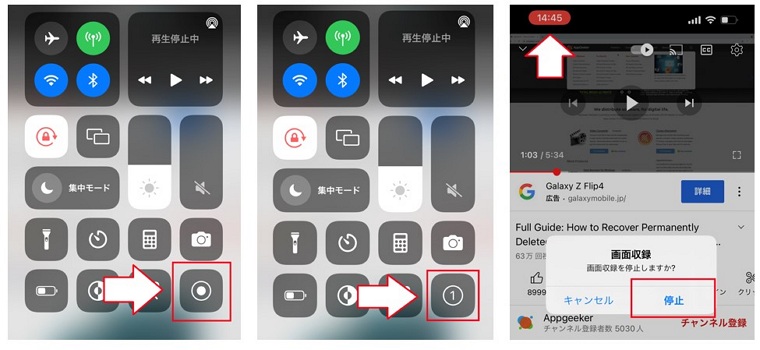
AndroidでYouTube動画を録画する方法
Android 11以降、画面録画機能「スクリーンレコード」が標準搭載となり、以下の手順で録画できます。
①画面を上から下へスワイプしてドロップダウンメニューを表示し「スクリーンレコード開始」をタップします。
②録画に音声を入れたい場合は「録音」をON、画面上のタップも記録したい場合は「画面上のタップも記録する」をONにします。
③「開始」ボタンを押すと録画が開始され、画面上に赤いマークが表示されるので、録画したい操作を開始します。
④画面録画を停止したいときは、ドロップダウンメニューの「タップして停止」をタップします。
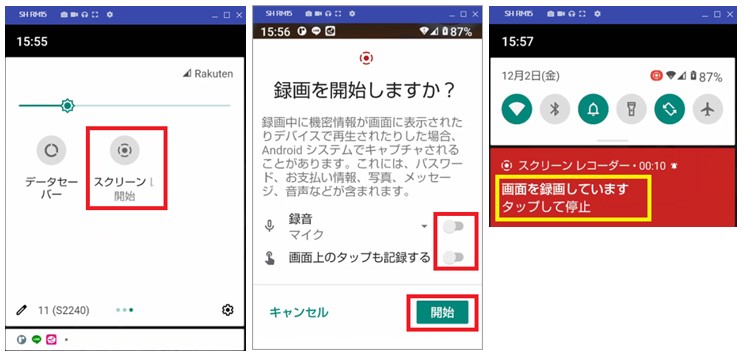
「YouTube動画録画」についてよくあるFAQ
Q1. YouTube動画の録画は違法なのか?
A1. YouTubeの動画ダウンロードは、利用方法によっては違法として罪に問われる可能性があります。 具体的には、違法にアップロードされた動画のダウンロードや、ダウンロードした動画を再配布したり、販売することは違法になります。録画も同じ扱いです。
Q2. YouTube動画を録画したが、音が入らない時どうすればいい?
A2.以下の様々な原因が考えられます。
・著作権保護ならびにプライバシー配慮の観点から、音声の録音が禁止されている
・システム音の録音が選択されていない
・通話中
OS標準搭載の機能で録音できない場合は、AppGeeker Screen Recorderなどのソフトを試してみましょう。
Q3.オンライン録画ツールは安全でしょうか?
A3. オンラインサイトはネットがつながれば無料で簡単に使えるので非常に便利ですが、録画時間に制限があったり、また素性の分らない広告の出るものも多く、使用に当たってはセキュリティに万全の注意が必要となります。
【まとめ】
YouTube動画を直接ダウンロードできない場合、動画を録画してダウンロードする方法についてご紹介しました。
OSに標準搭載されているツール、無料のオンラインツール、有料のソフトをそれぞれ紹介しました。OSに標準搭載されているツールや無料のオンラインツールは手軽に使えますが、ハングアップしたり、操作性が悪いといった不具合もあるようです。
AppGeeker Screen Recorderは無料で試用できますので、是非一度、その有効性をお試しください。
ニコニコ動画をダウンロード・保存する方法まとめ
ニコニコ動画は国内でも有数の動画投稿共有サービスです。毎日、多数の動画が投稿され。ライブも数多く行われています。
ユニークな動画も多いのでダウンロードして保存したくなります。今回の記事ではニコニコ動画をダウンロードし保存する方法について解説しています。
【目次】
- ニコニコ動画をダウンロードできるサイト3選
- ニコニコ動画をダウンロードできる拡張機能2選
- ニコニコ動画をうまくダウンロードできない場合は
- スマホでニコニコ動画を保存する方法とは
- ニコニコ動画|よくあるQ&A
ニコニコ動画をダウンロードできるサイト3選
ニコニコ動画をダウンロードできるオンラインサービスを紹介します。
サイト1. nicozon
nicozonはニコニコ動画に特化した動画検索エンジンで、ニコニコ動画のアカウントがなくても再生や保存、MP3変換を行うことができます。
メリット:ニコニコ動画に特化した検索機能で自分がダウンロードしたい動画を見つけやすくなっています。
デメリット:広告が多く煩わしいです。また、ダウンロードする手順が複雑で慣れるまでに時間が必要です。また、ダウンロード速度は遅いです。
nicozonを使ってニコニコ動画をダウンロードする手順
Step1 準備:使用するブラウザのブックマークバーを表示するようにします。
Step2 検索~対象動画ページアクセス
ダウンロードしたい動画をnicozonで検索し、検索結果一覧から対象の動画ページを開きます。画面の下部に以下のメニューが表示されていますので「動画保存」をクリックします。

Step3 ブックマークバーへの追加とダウンロード
① 「ブックマークレット」をマウスでつかみ、ブックマークバーへドラッグアンドドロップします。② 「このリンクをクリックした後・・・」をクリックし遷移した画面でブックマークバーをクリックするとリンクが表示されます。表示されたリンクを右クリックして、「名前を付けてリンク先を保存」を選択してダウンロードします。

サイト2. Catchvideo.net
Catchvideo.netはオンラインビデオダウンローダーの1つです。このサイトを使用すると、YouTube、Vimeo、Dailymotion、Facebook、Instagramなどの人気のあるビデオ共有サイトから動画をダウンロードできます。Catchvideo.netは無料で使用でき、ダウンロードする動画の品質や形式を選択することができます。
メリット:様々な画質や音質でダウンロードすることができます。また、広告も少なく見やすい画面になっています。
デメリット:メニューの言語が英語もしくはフランス語しか選択できません。それほど難しい操作はないので障害になることは少ないと思われます。
Catchvideoを使ってニコニコ動画をダウンロード手順
Step1 ニコニコ動画でダウンロードしたい動画ページのURLをコピーします。
次にCatchvideo.netへアクセスし「Paste Your Link…」とある入力欄に貼り付け「Catch!」をクリックします。
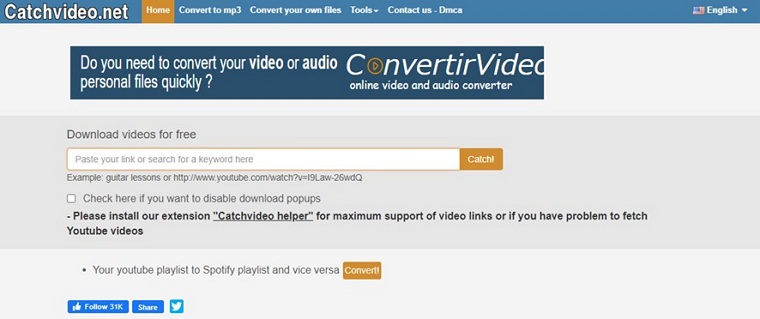
Step2 リンク先の解析が終わると動画のサムネイルが表示され、ダウンロード可能な画質と音質の一覧が表示されます。 希望する画質・音質の「Download」ボタンで右クリックして、「名前を付けてリンク先を保存」を選択してダウンロードします。
サイト3. dirpy
dirpyは様々な動画投稿共有サイトから、リンクを貼るだけで動画をダウンロードできるオンラインサービスです。動画の開始時間や終了時間の設定やID3タグデータ編集、画質や音質の選択を行うことができます。
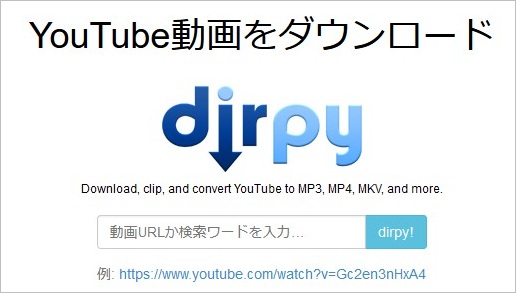
メリット:シンプルな画面で日本語化されたメニューで使いやすいです。
デメリット:無料での利用は1日10回まででビデオの長さは20分までと制限があります。また、編集できるのは音声のみとなっています。
dirpyを使ってニコニコ動画をダウンロードする手順
Step1 ニコニコ動画でダウンロードしたい動画ページのURLをコピーします。次にdirpyへアクセスし「動画URLか検索ワードを入力」とある入力欄に貼り付け「dirpy!」をクリックします。

Step2 リンク先の解析が終わると以下の画面に遷移します。
①画質を選択します。②動画ファイルのフォーマットを指定します。③設定が終わると「ビデオを録画」ボタンをクリックするとダウンロードできます。
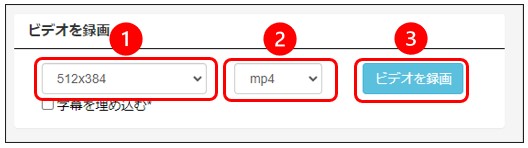
ニコニコ動画をダウンロードできる拡張機能2選
拡張機能1. Video DownloadHelper
Video DownloadHelperはGoogle ChromeとFirefox用の拡張機能として動作する動画ダウンローダーです。拡張機能をインストールすると、ダウンロードボタンがビデオプレイヤーの横に表示されるため、ダウンロードが簡単になります。また、Video DownloadHelperは、ビデオの品質や形式を選択できる機能も提供しています。
メリット:ブラウザで動画を閲覧していてダウンロードしたいと思ったときにアイコンをクリックしてすぐにダウンロードすることができます。
デメリット:ニコニコ動画ではCM動画が誤ってダウンロードされる場合があります。
Video DownloadHelperを使ってニコニコ動画をダウンロードする手順
Step1 Google Chromeの場合はchrome ウェブストアからVideo DownloadHelperをブラウザに追加します。さらにコンパニオンアプリをインストールしておきます。
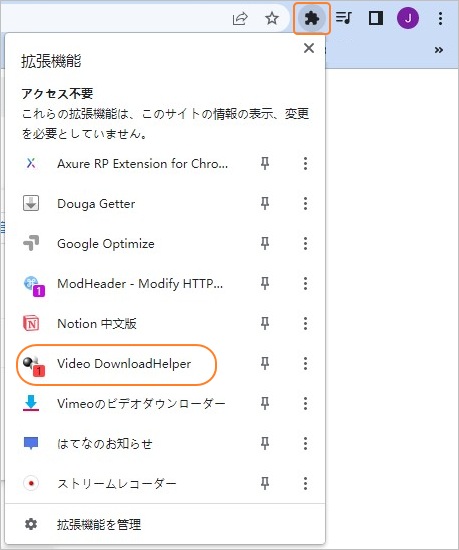
Step2 ダウンロードしたいニコニコ動画にアクセスします。ブラウザの右上にあるアイコンが下記の様に左から右に変化するとダウンロード可能となっています。
アイコンをクリックすると一覧が表示されますので右端をクリックします。メニューが表示されますので「ダウンロード」をクリックするとダウンロードできます。
デフォルトではC:\Users\<ユーザ名>\dwhelperの配下に保存されます。
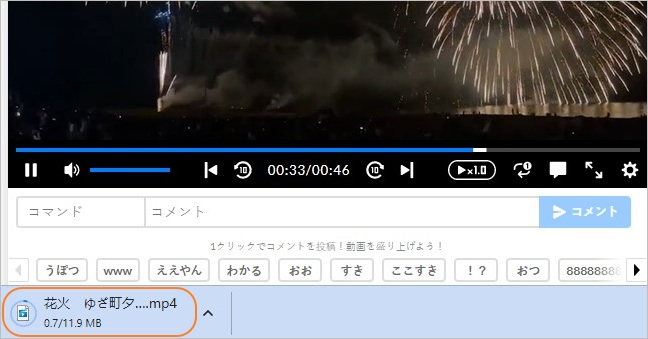
拡張機能2. 動画ゲッター
動画ゲッターはニコニコ動画をMP4ファイルとして保存することができるツールでGoogle Chromeの拡張機能として提供されています。
メリット:ストリーミング配信をMP4ファイルにまとめてくれます。
デメリット:ダウンロードに若干時間がかかります。
動画ゲッターを使ってニコニコ動画をダウンロードする手順
Step1 chromeウェブストアのストリームレコーダーからブラウザに追加します。
Step2 ダウンロードしたいニコニコ動画にアクセスします。ブラウザの右上にある拡張機能アイコンをクリックして、「動画ゲッター」を選択します。
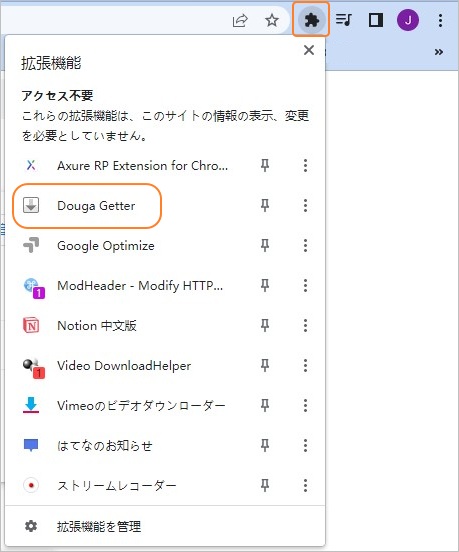
遷移した画面で動画の形式とサイズが示されます。右の「ダウンロード」ボタンを押しますとダウンロード作業が始まります。
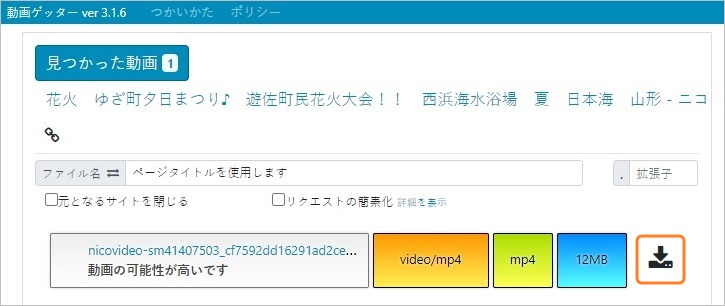
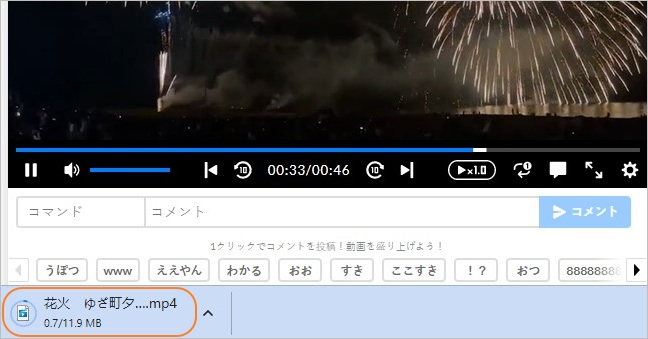
ニコニコ動画をうまくダウンロードできない場合は?
ニコニコ動画が仕様変更などでオンラインサービスやツールでダウンロードできなくなる場合があります。
そのような場合は録画ソフトを使うことで動画を保存することができます。今回はAppGeeker Screen Recorderを利用した録画を説明します。
AppGeeker Screen Recorderとは?
AppGeeker Screen Recorderはパソコン画面を録画できるソフトウェアです。
AppGeeker Screen Recorderは、高品質で滑らかな録画を行うことができます。ニコニコ動画の再生画面を鮮明に録画することができるため、後で再生する際にも快適に視聴することができます。
AppGeeker Screen Recorderは、録画範囲を自由に選択することができます。ニコニコ動画の再生画面だけでなく、周辺の情報も含めた録画を行うことができます。
AppGeeker Screen Recorderでニコニコ動画を録画する方法
Step1. ブラウザを立ち上げニコニコ動画の目的とする動画ページを開いておきます。
Step2. AppGeeker Screen Recorderを起動し、「動画レコーダー」をクリックします。

Step3. ニコニコ動画を録画するだけなら「ウェブカメラ」「マイクフォン」をオフ、「システム音」をオンにしておきます。
「自定義」をクリックしてニコニコ動画の再生画面をカバーするように録画領域を選択します。
「REC」ボタンをクリックして録画を開始します。

Step4. 録画停止するには画面下にある「停止」ボタンをクリックします。

再生・編集できる画面に遷移しますので確認や不要部分のカットなど行うことができます。
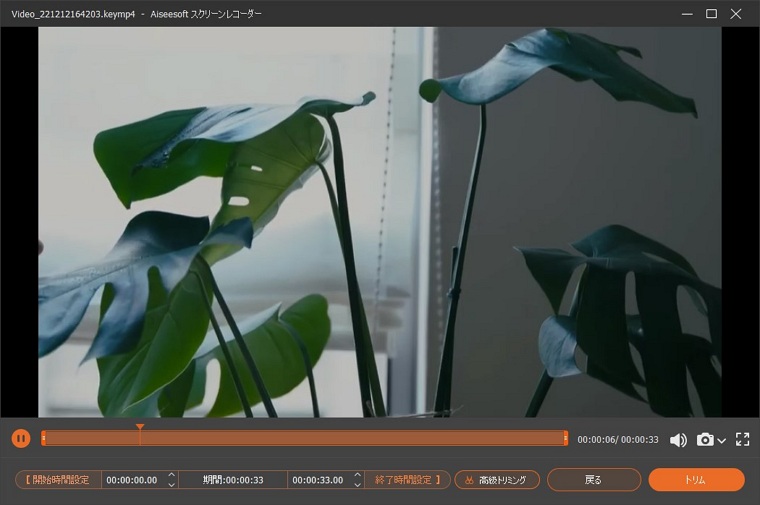
スマホでニコニコ動画を保存する方法とは
ニコニコ動画をダウンロードできるアプリを詳しく紹介します。
1. Documents by Readdleアプリ
Documents by Readdleアプリとオンラインサービスとを組み合わせることでニコニコ動画をダウンロードすることができます。Documents by Readdleアプリは様々な文書ファイルを一括管理できるアプリです。文書だけでなく、音楽や動画を再生することができます。
メリット:動画だけではなくPDFをはじめとした様々な文書ファイルを取り扱えます。
デメリット:Documents by Readdleアプリだけではニコニコ動画をダウンロードできないので複雑な手順となってしまう。
Documents by Readdleアプリでニコニコ動画をダウンロードする手順:
- 内蔵ブラウザでニコニコ動画のダウンロードしたい動画にアクセスしURLをコピーします。
- 内蔵ブラウザでdirpyへアクセスし入力欄にコピーしたURLを貼り付け「dirpy!」ボタンをタップします。
- 解析が終わると画面が遷移しますので下へスクロールして「ビデオを録画」をタップします。
- 「ファイルの保存」画面に切り替わりますので、右上にある「完了」ボタンをクリックします。デフォルトではDocuments by Readdleアプリが管理している「ダウンロード」フォルダに保存されます。
2. iPhoneの標準録画機能
iOS標準の「画面収録」機能を利用してニコニコに動画を録画・保存することができます。手順は以下の通りです。
ステップ1. Safariなどのブラウザでニコニコ動画の対象とする動画ページを開いておきます。
ステップ2. コントロールセンターを開きます。
ステップ3. グレイの録画ボタンをタップします。カウントダウンが3秒間表示されますので待ちます。
ステップ4. コントロールセンターを閉じてブラウザに戻り動画の再生を開始します。
ステップ5. 再度コントロールセンターを開いて「録画」ボタンをタップすると録画停止します。
録画されたファイルはカメラロールに保存されています。

3. Androidの標準録画機能
Androidの録画機能を利用してニコニコに動画を録画・保存することができます。ただし、機能や操作方法には、機種やバージョンによって異なる場合があります。また、一部の古いデバイスでは、機能が制限されている場合もあります。
Androidでニコニコに動画を録画する手順は以下の通りです。
ステップ1. ブラウザでニコニコ動画の対象とする動画ページを開いておきます。
ステップ2. 画面上から下へスワイプしてクイック設定パネルを表示し「スクリーンレコード開始」をタップします。「録画を開始しますか?」というメッセージ画面が表示されますので、「開始」をタップします。
ステップ3. カウントダウンが開始され終わると録画が始まります。次にブラウザで動画の再生を開始します。
ステップ4. 録画停止するにはクイック設定パネルを開き「タップして停止」をタップします。録画データはフェとアプリなどに保存されます。

ニコニコ動画|よくあるQ&A
Q1. ニコニコ動画のダウンロードや保存は違法?
私的利用の範囲内であれば著作権法的には違法ではありません。
ただし、「ニコニコ規約」の「2.アカウントの管理等」に『明示的にダウンロードが許諾されている場合を除き』ダウンロードは禁止されています。
Q2. ニコニコ動画の動画再生品質には制限時間がある?
一般会員は、アクセスが集中する時間帯ではエコノミーモード(低画質)による再生となります。
Q3. 動画が再生の途中で止まってしまうのはなぜ?
PCのスペック不足が考えられます。高画質の動画やコメントの多い動画はPCに高い負荷をかけることがあります。
それ以外にはブラウザのキャッシュを削除することで改善する場合があります。
まとめ
ニコニコ動画は仕様変更をしているせいか以前は利用できていたオンラインサービスやツールが、現時点ではダウンロード不可となっている場合があります。今後も仕様変更は考えられますので、突然使えなくなるということも考えられます。
録画ソフトを利用することで上記のような事象を回避することができます。録画ソフトでおすすめのはAppGeeker Screen Recorderです。
ニコニコ動画を確実に保存することを考えている方はぜひ検討してみてください。
<あわせて読みたい>
Mac、iMac、MacBookでYouTube動画を録画する方法まとめ
Macユーザーは、YouTubeで再生中の動画を録画することができます。
- Macでは、パソコンに組み込まれている画面録画ツールを使用して、YouTube動画を録画することができます。QuickTime Playerアプリ、Shift + Command + 5でスクリーンショットツールバーを開きます。
- YouTubeの動画をQuickTime Playerで録画してMOVファイルに取り込むには、アプリを開いて「ファイル」→「新規画面録画」をクリックし、内蔵マイクをONにします。
- QuickTimeの画面録画とスクリーンショットツールバーは、パソコンのサウンドを録音せず、映像のみを録画します。
- MacでYouTubeからビデオとサウンドの同時録画を行いたい場合 - 個人の楽しみだけでなく教育目的にも使える、AppGeeker Screen Recorderの使用をご検討ください。
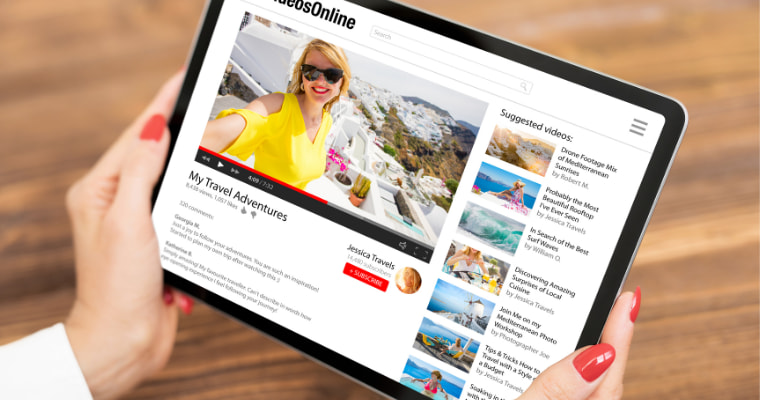
YouTubeで教育ビデオやハウツーなど、気に入った動画があったら、コピーを作成して、保存したいと思うかもしれません。YouTubeのダウンローダを検索しなくても、Mac上でYouTubeのプラットフォームから動画を録画することができます。オフラインで表示できるYouTube動画を録画しておくと、インターネット接続が弱くて動画が表示されにくい場合にも便利です。
QuickTime Playerとスクリーンショットツールバーがあれば、ウェブブラウザに拡張機能を追加しなくても、YouTube動画を素早く録画・保存できます。オリジナルのオーディオとビデオの品質でライブ配信ビデオを録画したい場合も、解決方法はあります。macOSでサードパーティのAppGeeker Screen Recorderを使用して、YouTubeで音声付きの動画録画ができます。
この記事では、YouTubeチャンネルからMac上で動画や 配信を録画するための詳細なガイドラインを一つずつ説明しながら、YouTubeで録画する際に気をつけるべきことをお話しします。
注意:YouTubeの録画は、解説、研究、教育、報道、その他の非営利活動など、教育目的または個人的な使用にのみ限られます。
目次
- MacでYouTube動画を録画することは合法ですか
- MacでYouTube動画を録画する無料なツール2選
- MacでYouTube動画を音声付きで録画する方法
- MacでのYouTube動画録画に関するよくある質問
MacでYouTube動画を録画することは合法ですか
ここで重要なのは、Macの画面にYouTube動画を録画することはできても、それは必ずしも倫理的または合法的ではないことです。
もしあなたが著作権所有者の許可なしに録画したYouTube動画を商業利用ではなく、単に個人使用のために録画するなら、著作権法違反にはなりません。ただし、不道徳と見なされるかもしれません。
しかし、著作権で保護された録画動画をプロジェクトで使用し、それを自分のYouTubeチャンネルにアップロードしてビジネスを促した場合、法律上の重大な問題に発展することになります。YouTubeで著作権者に無断で録画することを考えるときは、この点に留意し、録画したものを公正に使用するようにしましょう。
また、YouTubeは、パソコンやスマホ、タブレットにYouTubeの動画をダウンロードできる「Premium」サービスを提供しているのも特徴です。ダウンロードした動画は、30日間、オフラインで視聴することができます。
MacでYouTube動画を録画する無料なツール2選
Macで動画を録画する無料のYouTube録画ソフトはいくつもありますが、まずは一番シンプルな方法を見てみましょう。QuickTime Player、スクリーンショットツールバーです。追加のアプリや拡張機能はありません。
QuickTime Playerは、LaunchPadで見つけることができます。新しい画面録画のオプションは、YouTubeのビデオ録画タスクを作成しようとしているときにあなたの必要性を満たすように設計されています。
macOS Mojave以降のMacを使用している場合は、Shift + Command + 5を押してスクリーンショットツールバーを開き、フルスクリーン、通常画面、ミニプレイヤーモードでYouTubeの動画にツールを使用することができます。
注意
- QuickTime PlayerとスクリーンショットツールバーでYouTubeの映像を録画できます。デフォルトでは、Macのマイクからのナレーションを除いて、再生中の動画から聞こえるサウンドは録音されません。
- YouTubeの録画で音声を録音する必要がある場合は、内蔵マイクをオンにしてから動画画面の録画を開始する必要があります。
1. QuickTime Playerを使ってYouTubeを録画する
この方法は、macOS Mojave 10.14より前のバージョンのmacOSを使用しているMacに有効です。
SpotlightでQuickTimeを検索するか、アプリケーションフォルダで見つけることができます。
Step 2. 新しい画面録画を選択する
QuickTimeを開いた状態で、画面上部のメニューバーから「ファイル」を選択し、「新規画面録画」を選択します。
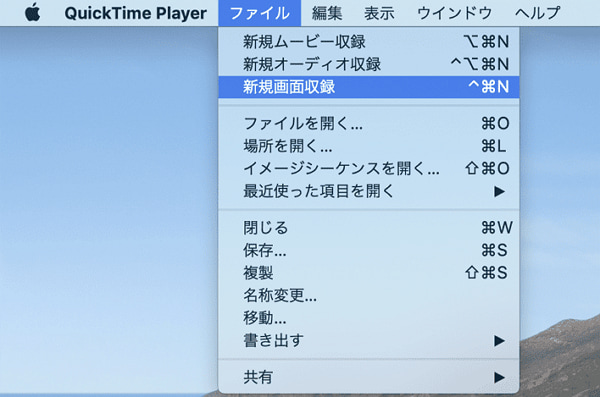
Step 3. 内蔵マイクをオンにする
YouTubeの画面録画で自分の声などを録音したい場合は、録画ボタンの横にある矢印をクリックして、「内蔵マイク」オプションにチェックを入れます。これで、iMac、MacBook Pro、MacBook Airの内蔵マイクを使って録音が開始されます。Mac ProとMac Miniには内蔵マイクがないので、最初にマイクを接続する必要があります。
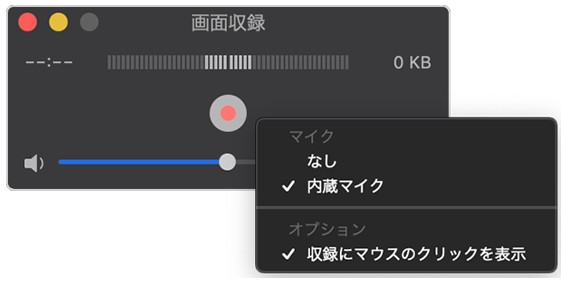
Step 4. ウェブブラウザ上で現在再生しているYouTube動画の録画を開始する
録画ボタンをクリックし、ストリーミングYouTubeの動画を開き、画面のどこかをクリックします。特定のパートだけを録画したい場合は、その部分をドラッグして選択します。
YouTubeのページ全体が録画されました。お使いのMac上で新しいビデオをプレビューします。
Step 5. 録画を停止し、MacにMOVビデオファイルとして保存する
YouTube動画の録画を停止するときは、macOSのメニューバーで[停止]ボタンをクリックします。
録画が終了すると、録画した動画がすぐに開きます。「ファイル」→「保存」を選択して、録画の名前を指定し、動画の保存場所を選択します。
録画はAACサウンドトラック付きのH.264形式のMOVとして出力されます。
これで完了です。YouTubeでお気に入りの動画は、Macのコンピュータに記録されています。いつでもどこでも、オフラインで楽しむことができます。
2. Shift+Command+5でScreenshotツールバーから録画する
macOS Catalinaを始め、Apple製品には、Macの画面を録画する機能があり、スクリーンショットツールバーで YouTubeの録画を作成できます。スクリーンショットツールバーを開いたら、YouTubeからビデオを録画するのは、YouTubeのウェブページの全画面またはプレーヤーだけをハイライト表示するのと同じくらい簡単です。
Step1. YouTubeから録画したい動画を開いてください。Shift + Command + 5のショートカットキーを押すと、画面のキャプチャと録画のためのコントロールと一緒にスクリーンショットツールバーが起動します。[画面全体を録画]または[選択した部分を録画]のどちらかを選びます。
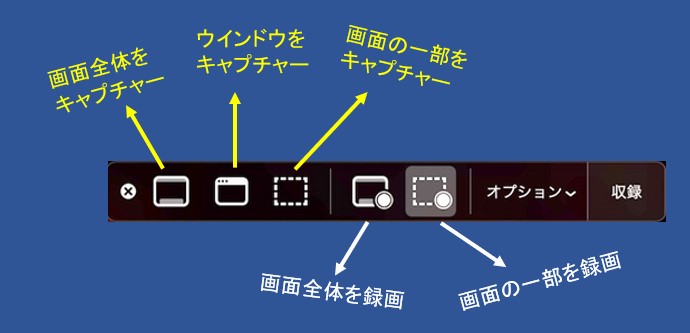
Step2. オプションメニューから、Macのマイクを有効にして音声と周囲の雑音を録音したり、録音中にマウスのクリックを表示するように設定することができます。
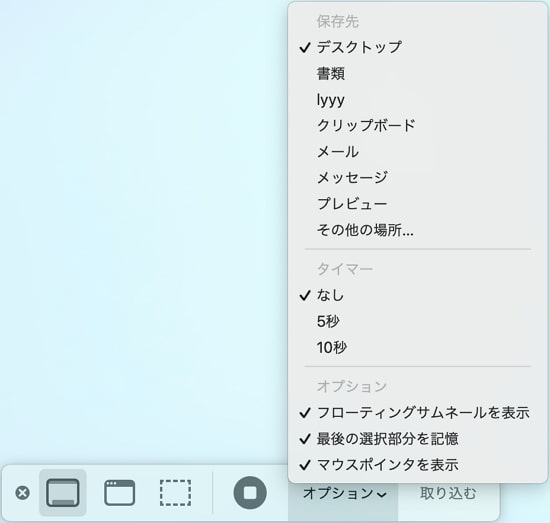
Step3. YouTube動画の再生を開始し、「録画」をクリックして、MacでYouTube録画を開始します。停止するには、メニューバーの[録画]ボタンをクリックします。
Mac用のQuickTime Playerとスクリーンショットツールバーは、両方とも、YouTubeからのサウンドを取り込む機能がないため、オーディオを必要としない場合には最適なツールですが、YouTubeを録画するとき、マイクの音声と周囲のノイズは一緒に記録されます。
MacでYouTube動画を音声付きで録画する方法
MacのQuickTime Playerとスクリーンショットツールバーを使ってYouTube動画を録画できますが、音声の面は満足できるものではありません。そういう場合は、AppGeeker Screen Recorderの出番です。AppGeeker Screen RecorderはMac向けの最高のYouTube録画ソフトで、動画から人気の映画や曲まで、HD品質でライブ配信を録画できます。ここでは、MacでYouTubeからコンテンツ(ビデオとオーディオ)を録画するための2つのシンプルな機能を紹介し、パソコンでお気に入りのビデオを引き続き楽しむことができます。
方法1. AppGeeker Screen RecorderでYouTubeを録画する
AppGeeker Screen Recorderは、ユーザーがアプリ、ウェブサイト、YouTube、Facebook、SoundCloud、Vimeo、Instagram、Twitter、およびTikTokなどのプラットフォームから録画することができる、macOS&Windows用の素晴らしい録画ソフトです。最も重要なのは、録画に全くラグがないことです。Macがサポートするビデオフォーマットで保存できます。MOV、MP4、M4V、GIFなどの形式を、録画の前に選べます。
メイン画面には、録画のための4つのタブが用意されています。動画録画、 ウェブカメラ録画、オーディオ録音とスクリーンキャプチャです。Mac上オーディオと一緒にでYouTubeのビデオを録画するには、「動画録画」が役立ちます。
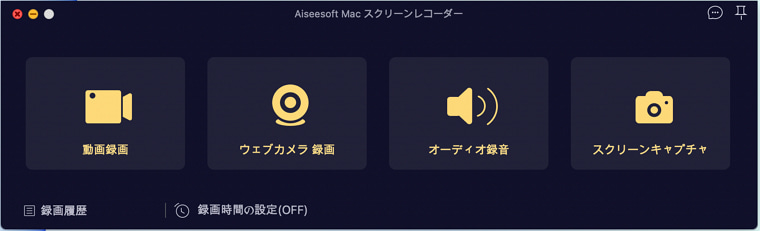
「動画録画」タブをクリックすると、Webブラウザ、YouTubeのページ全体、または一部を選択できます。ワンクリックでシステムサウンドをオンに設定でき、YouTubeのビデオとオーディオを記録することができます。これは、QuickTime Playerとスクリーンショットツールバーを使う場合にはできません。
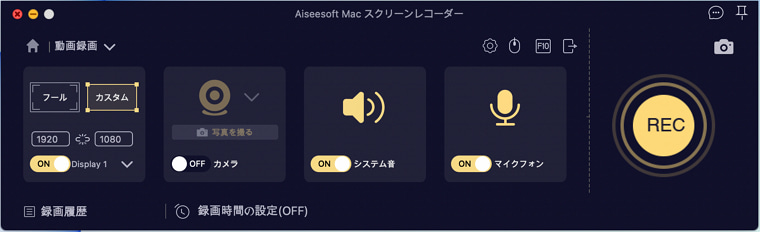
ナレーションのために自分の声を録音する必要がある場合は、マイクをオンにすることができます。すべてが完了したら、プレビューウィンドウで録画したYouTubeの動画を見て、その上でいくつかの編集ができます。
MacでYouTube動画を録画し、オフラインで見たり、後でいくつかの編集を行うには、次の手順を実行します。YouTube動画からの映像や音声だけでなく、YouTubeのページ上で起こっているすべての操作は、元の品質のまま録画されます。
Step1. Mac Screen Recorderがインストールされたら、それを起動します。開いたウィンドウで、「動画録画」タブを選択します。
ヒント:お使いのパソコンから削除しない限り、ライブラリに録画データが残ります。下部にある録画履歴をクリックすると、YouTubeの録画が表示されます。
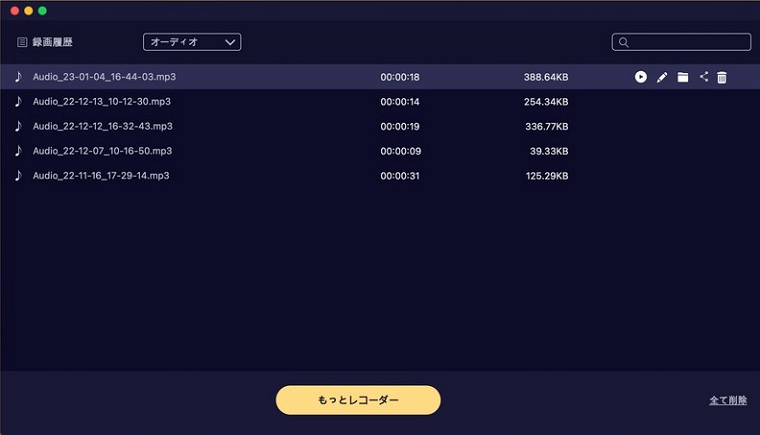
Step2. そして、YouTubeプラットフォームに行き、録画したい動画を開いてください。
デフォルトでは、プログラムは画面全体、システム音とマイクの音声を取り込みます。YouTubeのページで動画が再生されている部分のみを録画したい場合は、「カスタム」をクリックし、マウスでドラッグしてその部分を選択するだけです。
「システムサウンド」が常にオンになっていることを確認し、動画の音声を録音できるようにします。
Step3. 次に、出力用の録画設定を行います。
「マイク」タブの上部にある小さな歯車のアイコンをクリックすると、全機能を備えたソフトウェアが環境設定パネルに録画、マウス、ホットキー、出力のための調整をまとめているのが見えます。
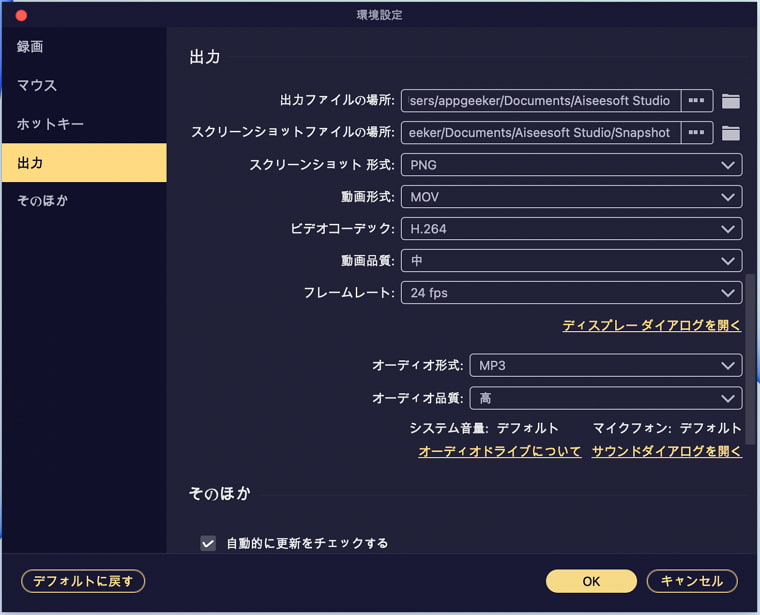
YouTube動画を録画するために、Macに最適な設定が簡単にできます。出力欄では、動画形式をMOV、MP4、M4V、GIFに、動画コーデックをH.264、HEVCに、動画品質を中級以上に、フレームレートを30fps、60fpsに選択することが可能です。
Step4. RECボタンをクリックし、カウントダウンが1になったら、YouTube動画の再生を開始します。ユーティリティは、YouTubeに表示されているすべてと音声と同時に録画し、表示します。
ウィジェットは、録画時間を示しています。右側にある編集アイコンから、録画中にテキストを足したりハイライトを追加するための編集ツールが使えます。
![]()
Step5. 最後にYouTubeの録画を終了します。赤い停止アイコンをクリックします。新しいビデオのプレビューウィンドウが開き、録画を表示し、クリップし、保存できます。
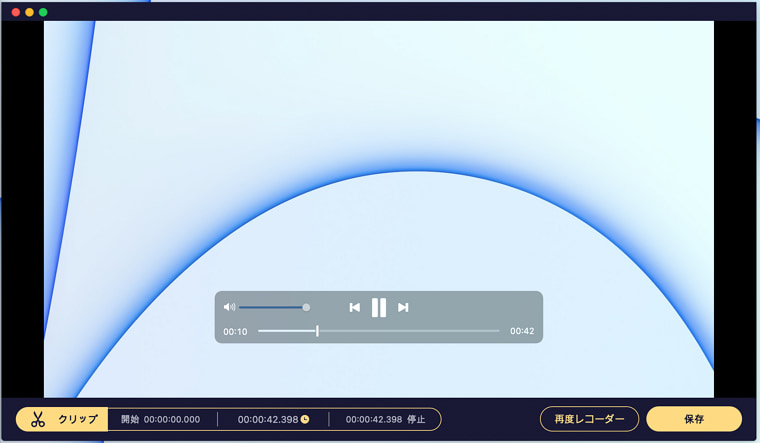
方法2. OBS StudioでYouTubeを録画・録音する
他にもMac用の無料のYouTubeビデオレコーダーとして、OBSがあります。このソフトは、Mac OS Xで動作するように設計されています。ライブ配信動画やMacOSでHD画質の動画を作りたい人に便利ですが、YouTubeのプラットフォームで実際に録画をする前に、方法を学んでおく必要があります。ここでは、その方法をご紹介します。
手順1. まずは OBSの設定です。
• MacにOBS Studioをダウンロードし、インストールします。
• OBSを実行すると、自動設定ウィザードが開きます。指示に従って、あなたのパソコンに最適な設定をしてください。設定はいつでも変更することができます。
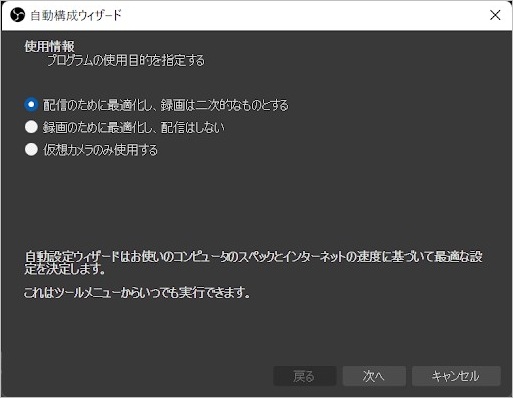
• シーンを追加します。OBSは起動後にこの作業を行います。そうでない場合は、画面下部のシーンボックスの「+」アイコンをクリックします。
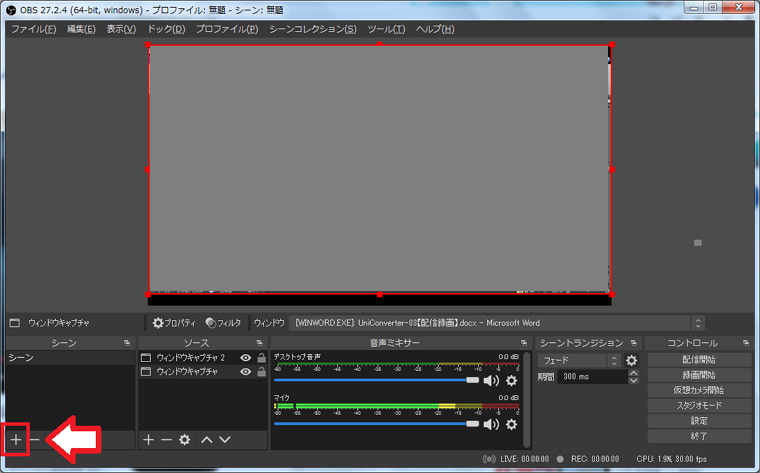
• 画面録画オプションを選択します。Scenesのすぐ隣にあるのが、シーンボックスです。アイコンをクリックし、オプションメニューから[画面キャプチャ]を選択します。
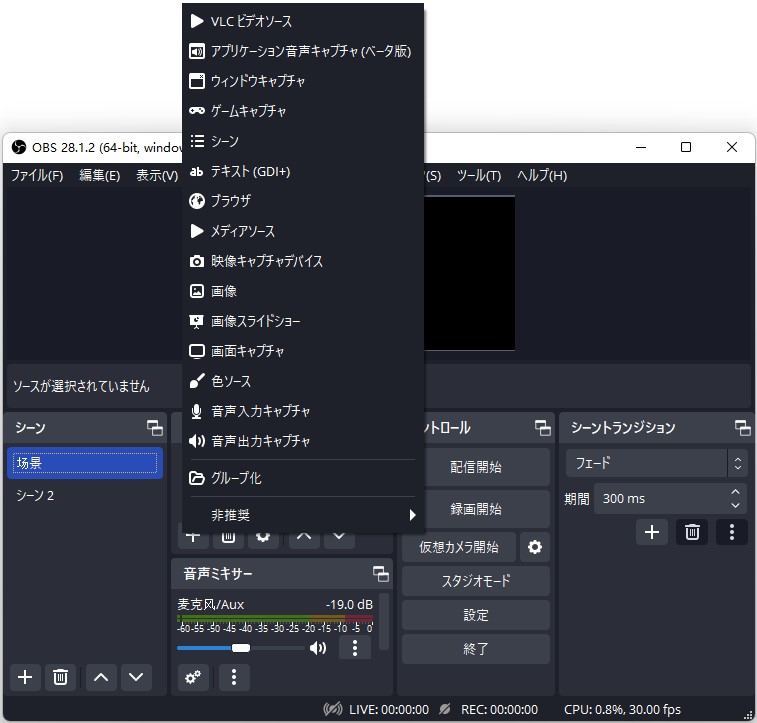
• ポップアップウィンドウで、タイトルを追加して、OKを押します。
• その後すぐに、"ディスプレイ録画のプロパティ "のウィンドウが開き、録画方法とディスプレイ(マルチモニタの場合)を変更できますので、OKをクリックします。
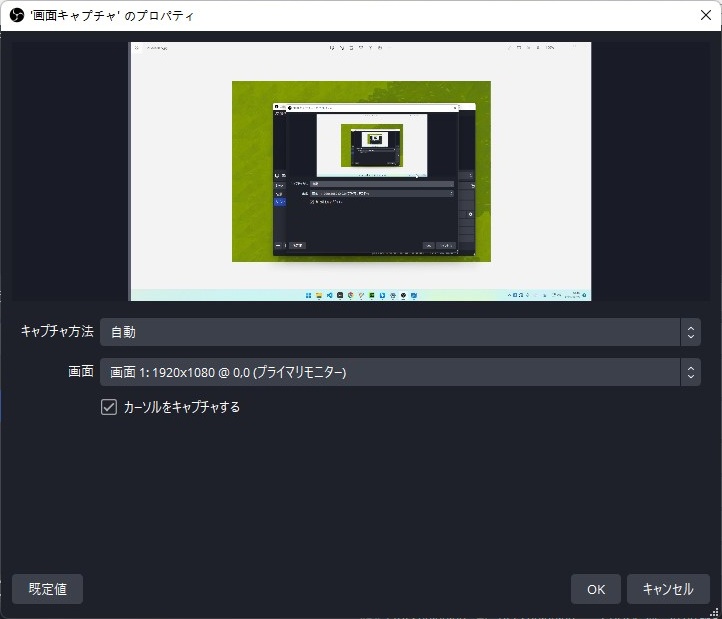
• 次に、出力を設定します。コントロールパネルに移動し、"設定 "を選択します。ウィンドウが表示されたら、サイドバーから "出力 "をクリックし、保存先フォルダ、録画品質(高)、録画形式(MOV、MP4、MKVなど)を指定します。
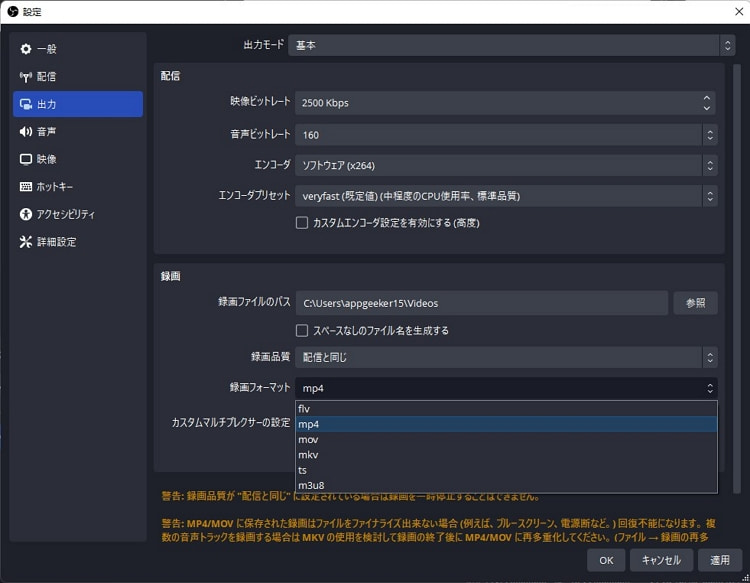
手順2. 次に、YouTube動画の録画を開始します。
これで、Macの画面録画をYouTubeで行う準備が整いました。OBSアプリを非表示にします。
• ブラウザで、録画したいYouTube動画を開きます。
• MacOSのメニューバーの上部にカーソルを合わせ、"録画開始 "を選択します。終了したら、"録画停止 "を選択します。
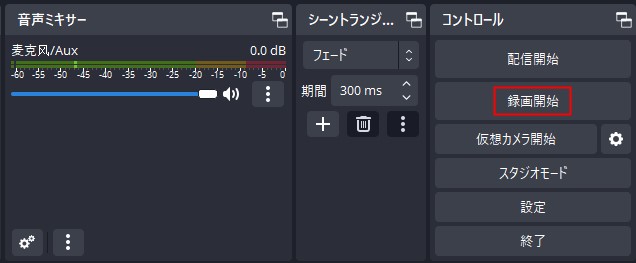
• 録画が終了したら、ビデオファイルを保存するために選択したディレクトリを開き、YouTubeのビデオのためのあなたの新しい録画データがそこにあることを確認してください。
OBSでMOVからMP4動画形式に変換する方法
最初のステップで録画の出力形式としてMOVを選んだが、MP4に変換したい場合、OBSには Mac上で.movを.mp4に変換 できるツールがあります。
OBSアプリケーションに戻り、[ファイル]> [Remux録画]を選択します。ソースとしてMOVビデオ録画を参照し、[Remux]ボタンをクリックすると、MP4に変換することができます。
MacでのYouTube動画録画に関するよくある質問
Q1. MacでYouTubeの動画を音声付きで録画するには?
YouTubeのためにMac上で画面を録画する簡単で無料の方法として、MacのQuickTime Playerを使う方法があります。ただし、ビデオとマイクのオーディオ(それがオンになっている場合)のみを録画し、システムのサウンドトラックは録音できません。
ここでは、Mac、iMac、MacBook Pro、MacBook AirでYouTubeの画面を録画するためにQuickTimeを使用する方法について説明します。
①youtube.comにアクセスし、録画したい動画を検索します。
②QuickTime を起動します。
③メニューバーの「ファイル」から「新規画面録画」を選択します。
④ドロップダウンのアイコンから内蔵マイクをオンにします。
⑤「録画」をクリックし、YouTubeビデオの再生を開始します。
<Q2. MacでYouTube動画から音声のみ録音する方法は?
QuickTime Playerは、Macの画面を録画することはできますが、パソコンから出る内部音声は録画されません。つまり、YouTubeの動画がmacOSで再生されている間、動画内の音声は取り込まれず、動画に表示されている画面だけが取り込まれるということです。
もし、YouTubeの動画から音声だけを録音したいのであれば、解決策があります。AppGeeker Screen Recorderを使って、音声録音ができます。
ソフトウェアを起動したら、オーディオレコーダーを選択します。システム音やマイクの音声を録音するためのオプションがあります。システムサウンドのトグルをオンにしてください。YouTubeのビデオと同時にあなたの声を記録する必要がある場合は、マイクをオンにします。そして、録音ボタンを押します。
<あわせて読みたい>
Q3. MacBook Air、ProでYouTubeを画面録画する方法とは?
MacBook ProやMacBook AirでYouTube動画を無料で録画するには、QuickTimeの新機能「画面録画」を利用するのが一番です。
macOS Mojaveより高いmacOSバージョンで実行するMacBookの場合、代わりにスクリーンショットツールバーを使用します。これは、Shift+Command+5の3つのキーを一緒に押すことで、Macの画面録画&キャプチャツールを呼び出すことができます。
【まとめ】MacでYouTubeをもっと楽しく
ここまで、YouTubeのためにMac上で画面録画する方法を見てきましたが、さらに楽に録画と音声を取り込む方法があります。AppGeeker Screen RecorderとOBSは、YouTubeの動画を素早く録画できる有能な録画ソフトです。
また、YouTubeとマイクの外部オーディオから録音するために、Mac QuickTime Playerとスクリーンショットツールバーも使用できます。動画から映像を抽出したい場合、とても便利です。