【最新版】TVer(ティーバー)を録画・保存する方法まとめ
テレビ番組を見逃したときなどに便利な、動画配信サイトTVer(ティーバー)は、テレビ局が公式で提供しているサービスです。誰でも無料で利用することが可能で、テレビの放送時間を気にせず好きな番組を楽しむことができます。
そんなTVerですが、視聴できる期間が限定的で利用しにくい部分もあります。そんなときは、画面録画で配信番組を動画として保存する方法はいかがでしょうか。今回はTVerを画面録画で保存する方法と、おすすめの録画ツールについてまとめました。画面録画機能を使ったことがない方でも手軽にはじめられるものをピックアップしたので、ぜひ参考にしてみてください。
目次
TVer(ティーバー)とは
テレビでよく宣伝されているTVerとは、民放のテレビ局が共同で運営している公式テレビ配信サービスになります。会員登録不要、サービスは無料で利用することができるので、だれでも気軽に見ることが可能です。配信される番組にはテレビでの放映と同様、CMが挿入されています。この広告収入があるため、利用者は無料で視聴することができる仕組みとなっています。
スマホで簡単に視聴できますが、他の動画配信サイトのようにオンラインでの動画視聴になるので、通信料には気をつけなければなりません。Wi-Fi環境下やデータ通信無制限プランに加入しているなど、データ通信が満足に行えるときの利用がおすすめです。
TVer(ティーバー)の番組をPCに録画・保存する方法
手軽にTVer番組を録画する - AppGeeker Screen Recorder
テレビ番組を録画保存したいときに最適なツールなのが、AppGeeker Screen Recorderです。
この画面録画ソフトであれば、普段PCを触らないという方でも簡単に録画することができます。直感的に操作ができる録画画面は、面倒な設定や難しい調整が不要なのですぐに録画を開始することが可能です。もちろん、ユーザーの利用目的や好みに合わせてカスタマイズすることもでき、TVerの録画からビジネスシーンにも適したソフトとなっています。
AppGeeker Screen RecorderでTVer番組を録画する方法
Step 1. ブラウザでTVer公式サイト(https://tver.jp/)へアクセスし、録画したい番組を表示させます。
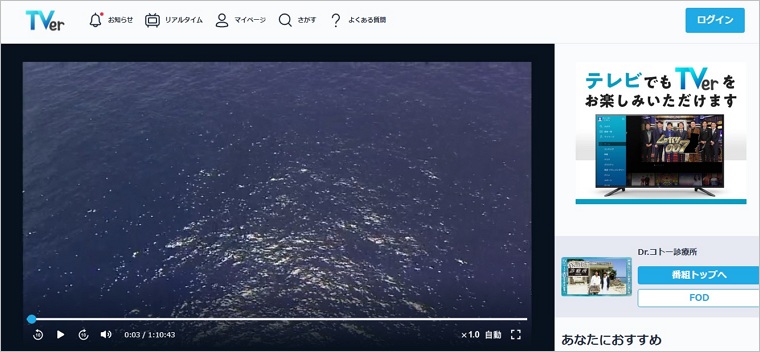
Step2. 続いてソフトを起動し動画モードを選択してください。
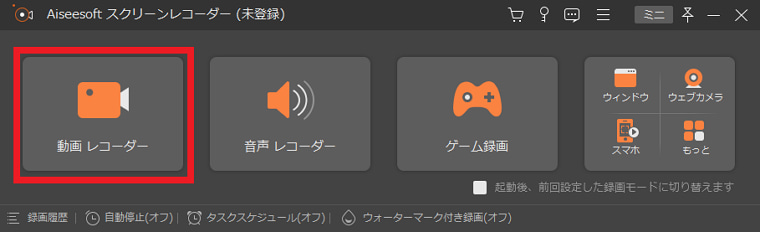
Step3. 録画領域を選択し、必要であれば細かい調整をします。全画面録画にすると領域選択をしなくてもよいので簡単に開始できます。
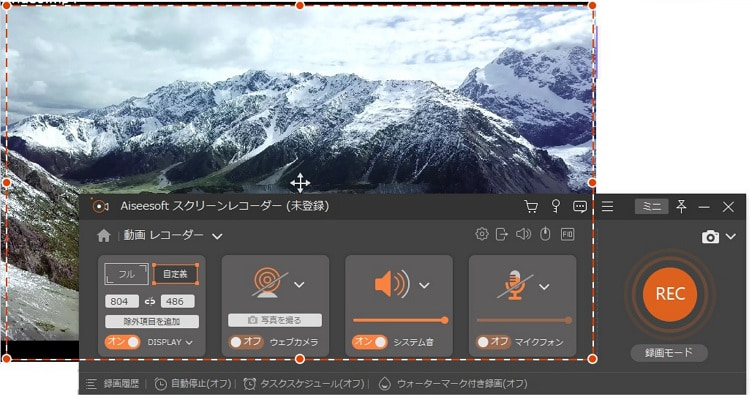
Step4. 右側の「REC」を押し、録画を開始します。
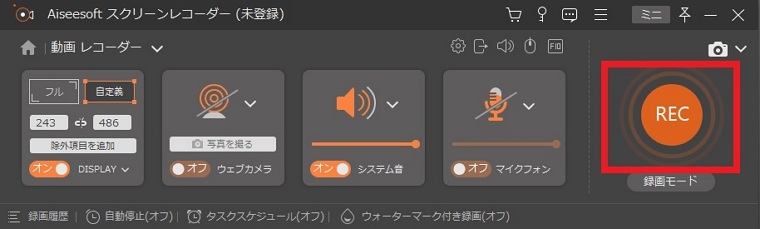
Step5. 録画を終了したら、不要部分のカットなどの編集を簡単に行います。TVerはCMが挿入されているので、このときにカット処理しておくと見やすい動画になります。
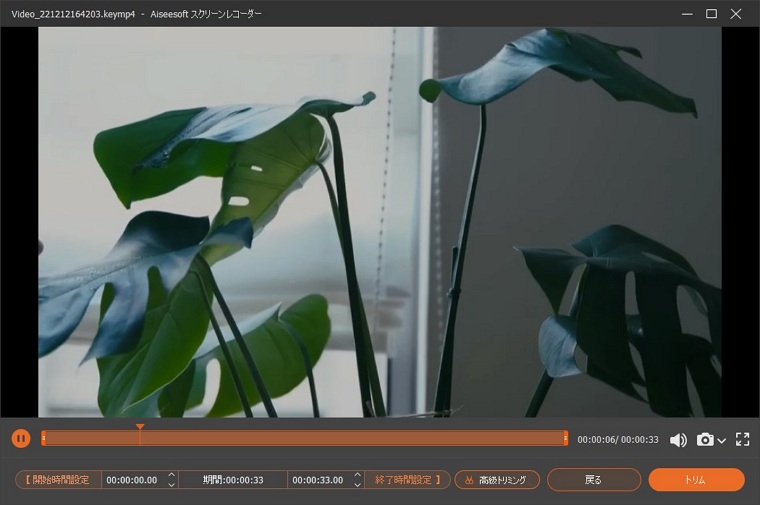
TVerの番組をスマホに録画・保存する方法
iPhone向け-TVer番組を録画する方法(標準機能)
iPhoneには標準で画面録画機能が搭載されています。新たに録画用アプリをインストールしなくてもよいので便利ですよね。使い方も非常に簡単なので活用してみてください。
<録画方法>
Step1 最初に画面録画がすぐに行えるように準備をします。設定のアプリを開き、「コントロールセンター」、「コントロールを追加」に進み、「画面収録」を追加してください。
Step2 iPhoneの機種によりますが、画面の右上端、または下から引っ張るようにスワイプするとコントロールセンターが表示されます。そこに追加した「画面収録」のボタンがあるか確認します。
Step3 コントロールセンターを閉じ、録画したいTVerの番組を表示します。その画面のままコントロールセンターを開き、「画面収録」の丸いボタンを押してください。
Step4 ボタンを押すとカウントダウンの後、画面録画を開始します。
Step5録画中は画面上に赤い表示が出るので、録画を終えたいときはその部分をタップしてください。
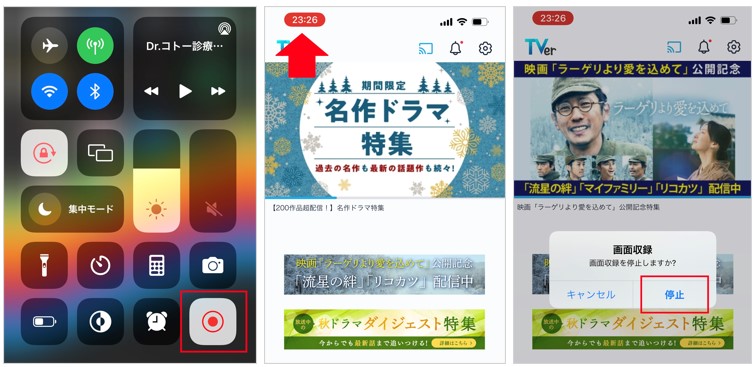
画面録画中に通知がきてしまう場合は、設定から「おやすみモード」で通知の表示を切り替えることができます。また、自分の声や環境音も一緒に収録されてしまうときは、コントロールセンターの「画面収録」ボタンを長押ししマイクのオンオフを設定してください。
Android向け-TVer番組を録画する(DU スクリーン レコーダー)
ダウンロード数は5000万を超える人気の画面録画アプリになります。無料ながら使いやすく高品質での動画保存、透かしや制限などもないのであらゆる場面で重宝する優秀なアプリです。このアプリには編集機能も備わっているので大変便利です。
<録画方法>
Step1 録画したいTVer画面を用意したら、アプリのアイコンをタップし起動させます。
Step2 画面右端に機能を表すアイコンが出るので、「ビデオ」を表すアイコンを選択してください。
Step3 端末へのアクセスを許可するか求められるので、「許可」をタップします。
Step4 続いて音声を録音するかを許可するかも問われるので、同じく「許可」をタップします。
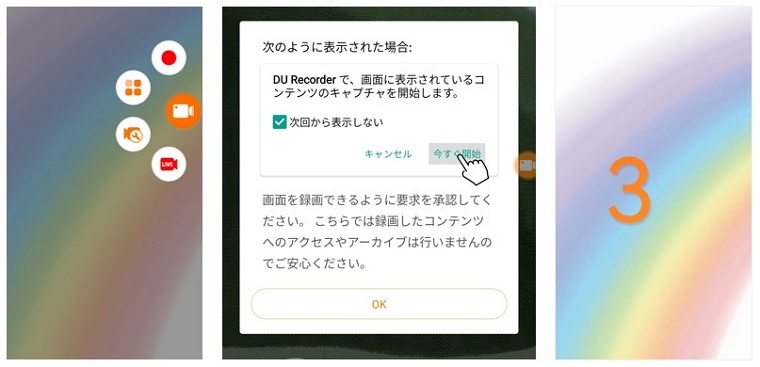
Step5 次に録画を開始する画面が表示されたら、「今すぐ開始」をタップし録画を始めます。
Step6 録画を終えたいときは、画面の隅に表示されている赤い部分をタップし停止ボタンを押します。また、通知バーをタップすることで停止ボタンへアクセスすることもできるので、使いやすい方で試してみてください。
Step7 保存した動画はアプリのトップから確認することができます。保存動画の画面で編集機能を起動できるので、必要であれば作業を行い完了です。
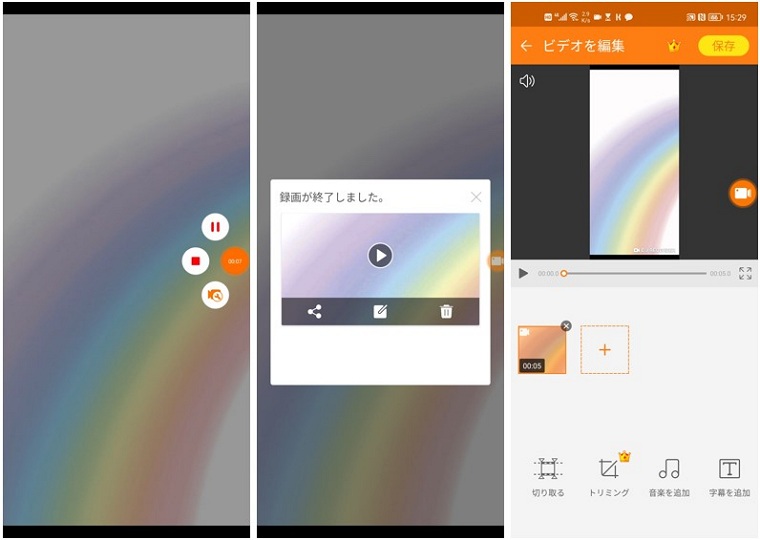
TVer(ティーバー) 録画に関するFAQ
Q1. Tverの画面を録画できない・真っ黒になる場合?
画面録画をしても真っ黒になってしまうというときは、アプリやブラウザに問題が発生しています。これはコンテンツの保護機能が働いているので、録画ツールに解除機能が備わっていないと録画することができません。画面が黒になってしまうときは、録画に使用するツールを変更してみてください。
また、パソコンでこの問題が起こる場合は、ハードウェアアクセラレーションをオフにすることで解決する可能性があります。ブラウザの設定でオンオフの切り替えができるので試してみてください。
Q2. テレビで見ているTVerを録画することはできる?
テレビではTVerを録画することはできません。AndroidTVなど、TVerに対応している機種では最初から問題なく見ることができるので、録画も簡単にできそうなイメージかもしれません。しかし上記と同様、コンテンツの保護が掛かるため録画専用のソフトなどを用いる必要があります。
どうしてもテレビで録画したいときや、テレビ画面でTVerの過去の番組を見たいときなどは、一度PCで画面録画をしてからそのデータをテレビの端子から流す方法があります。
Q3. 録画したTVer番組のCMをカットしたい場合は?
画面録画したものをそのまま保存するのではなく、カット編集を行うことでより見やすくなりますよね。録画ソフトの多くには簡単な編集機能が備わっています。価格の高い有料ソフトになるほど、録画機能以外にも優秀な機能が搭載されているので、他の作業も併せて行いたい場合はチェックしてみましょう。
【まとめ】
スマホでも標準機能として搭載されているとおり、画面録画機能は一般的なデジタルツールになります。シンプルに録画のみが可能なタイプから、画質や編集機能にこだわったものまで、様々なソフトがあるので実際に仕様するときはどれにすれば良いか迷ってしまいますよね。
TVerの番組を録画保存したいという目的であれば、上記で紹介したなかでもAppGeeker Screen Recorderが特に適しています。初心者でも使いやすいインターフェイスと、画面録画と併せて行いたい編集や変換機能がとても便利です。難しい操作がないので、作業も捗るのではないでしょうか。AppGeeker Screen Recorderには無料の体験版が公開されているので、ぜひ一度試してみてください。
超簡単!YouTubeライブ配信を録画する方法7選
YouTubeでは多くのストリーマーが毎日面白いライブ配信をしていますよね。ゲーム実況や歌配信など、そのときにしか見られないパフォーマンスを一緒に楽しむことができるので人気のコンテンツとなっています。
このようなライブ配信ですが、長時間の配信になることは珍しくありません。配信後にアーカイブをダウンロードしようとしても、何時間もの動画になると扱いづらいファイルになってしまいます。
そんなとき利用したいのが、画面録画などが行える録画ソフトになります。この記事ではおすすめのYouTubeライブ配信の録画ツールについて詳しくまとめました。気になった方はぜひ参考にしてみてください。
【目次】
- PCでYouTubeライブ配信を録画する方法3選
- iPhoneでYouTubeライブ配信を録画する方法2選
- AndroidでYouTubeライブを録画する方法2選
- YouTubeライブ録画について よくある質問
Part1. PCでYouTubeライブ配信を録画する方法3選
1.AppGeeker Screen RecorderでYouTubeライブを録画する
高性能なYouTubeライブ配信を録画できるソフトとしておすすめなのが AppGeeker Screen Recorderになります。このソフトなら細かい設定をしなくても、PC画面に表示される動画やYouTubeライブ配信をワンクリックで簡単に録画することが可能です。録画ソフトを初めて利用する方でも不安なく操作ができるわかりやすいインターフェイスで、YouTubeライブの録画に失敗することもありません。
特に長時間のYouTubeライブ配信を録画する時に便利な、開始と終了を自動化できる機能が備わっているため、リアルタイムでの操作が不要となります。そのほかにも、サウンドの快適化や出力する前に行えるカットなどの編集、充実した出力形式や動画の変換・圧縮など、ユーザーの使いやすさや便利さを追求した機能が多く搭載されていることが特徴となっています。
・AppGeeker Screen RecorderでYouTubeを録画して保存する方法
Step1 録画したいYouTubeライブ配信を開きます。AppGeeker Screen Recorderを起動し、「動画レコーダー」を選択します。
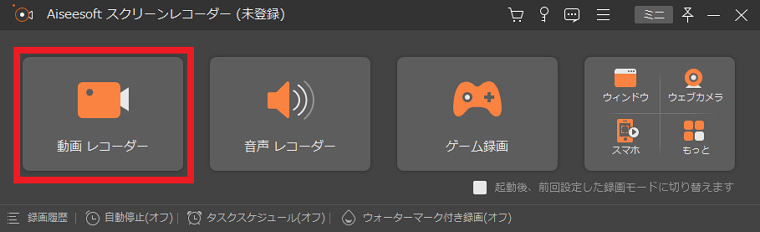
Step2 録画したい画面の範囲など、必要であれば細かい設定や調整を行ってください。
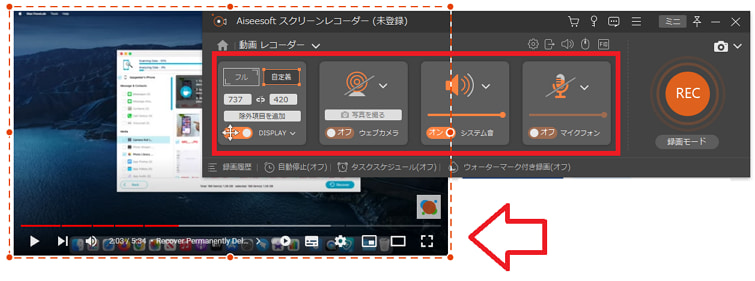
Step3 最後に右側の「REC」を押せばYouTubeライブ配信の録画が開始されます。
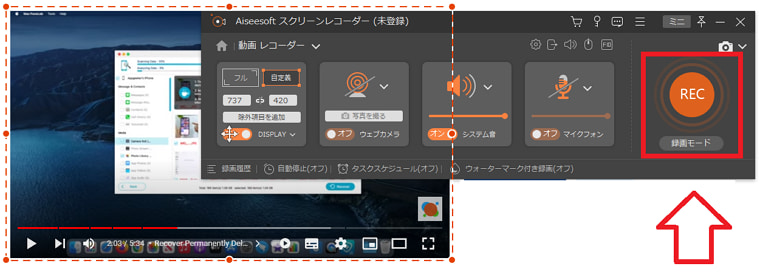
Step4 YouTubeライブ配信の録画を停止するには、タイムバーの「停止」ボタンをクリックします。すると、先ほど記録したYouTubeライブ配信のビデオをプレビュー・トリミングできます。
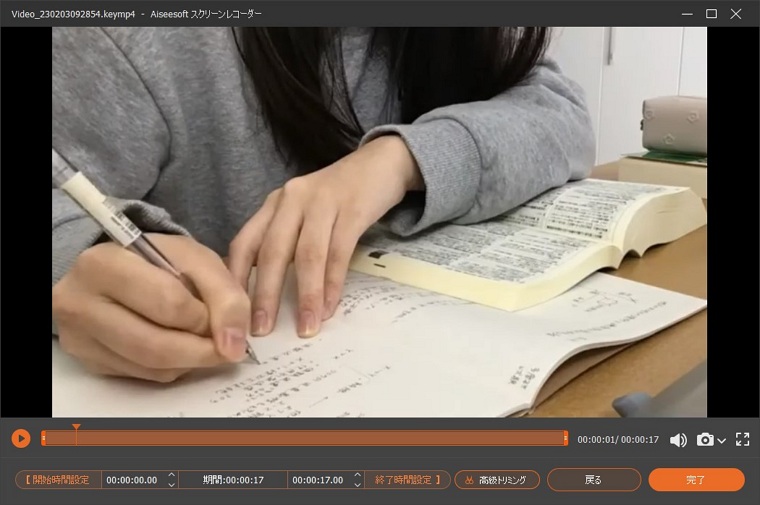
2. OBS StudioでYouTubeライブを録画する
<機能>
有名な配信者も利用している無料の配信ソフトOBS Studioは、YouTubeライブ配信録画ソフトとしても活用することができます。このソフトではPCの画面を配信画面に映すだけでなく、Switchやプレステのゲーム画面も扱うことが可能です。またWebカメラやマイクなどを接続し配信に乗せることもできます。画面や音声の調整を細かく行えるので、多くのユーザーに支持されているフリーソフトとなっています。
<メリット・デメリット>
メリットは充実した機能が完全無料で利用することができる点になります。画面録画はもちろん、ライブ配信に必要な機能がすべて備わっているので初期費用を抑えることができます。ただし、機能が充実している分、使い方がわかりにくく設定や調整が難しい点がデメリットとなっています。また、動作が不安定なことが多くエラーなどが起こりやすいとの声もよく上がっています。
<録画方法>
Step1 ソフトを起動し画面左下の「シーン」からシーンを追加します。
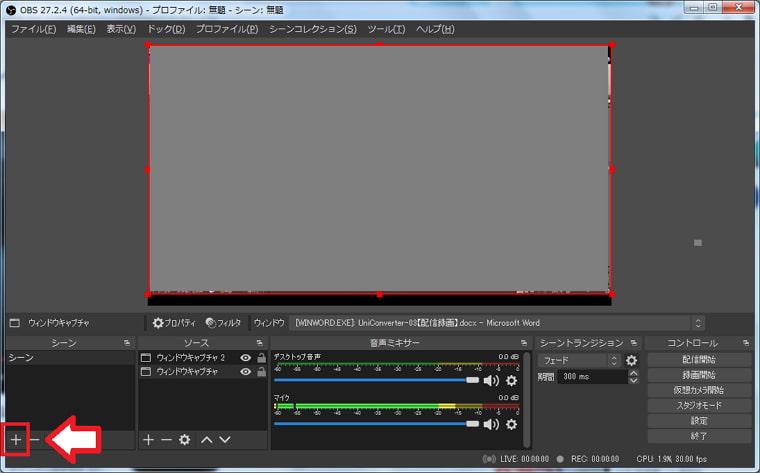
Step2 作成されたシーンの「ソース」を追加してください。下にある「+」マークから選択することができます。
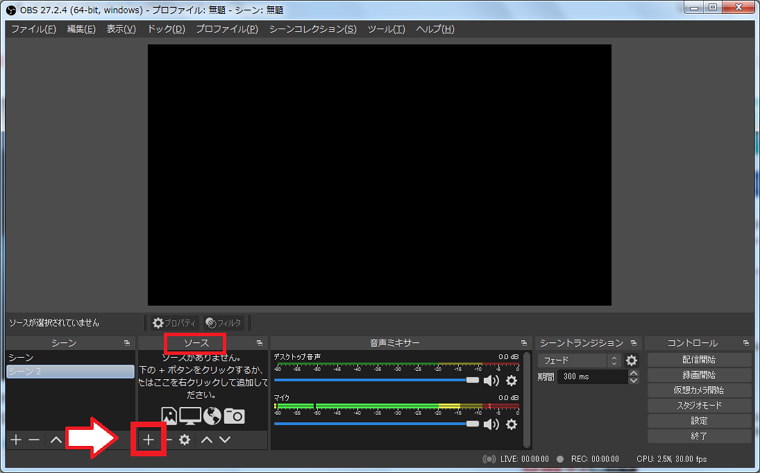
Step3 「ソース」で、録画したいYouTubeライブ配信の画面と音声をそれぞれ追加します。
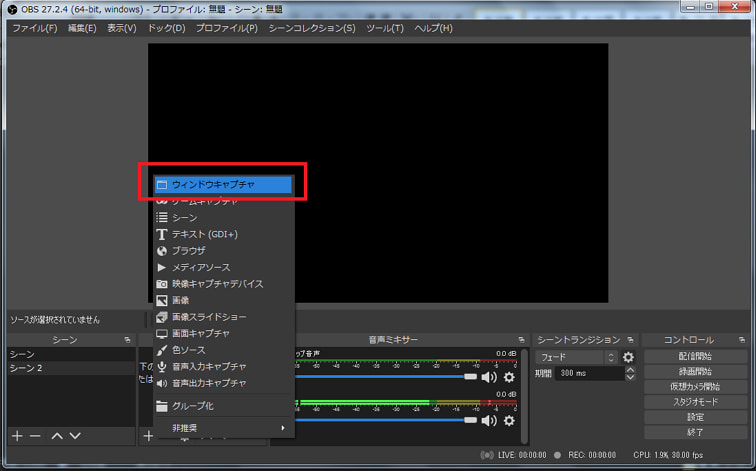
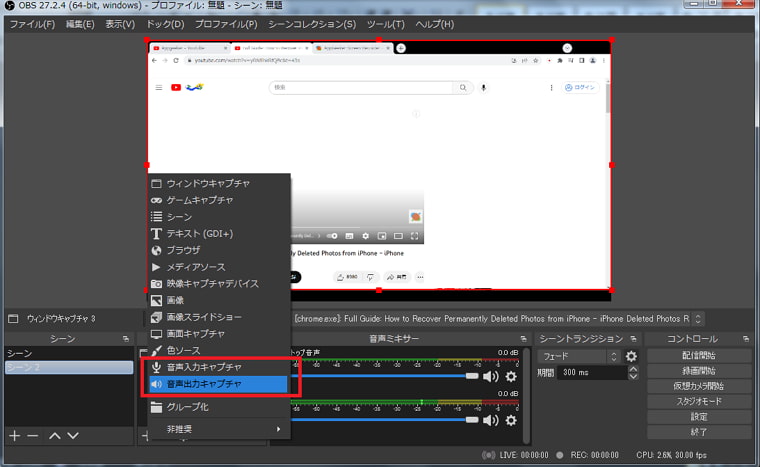
Step4 準備ができたら画面右端にある「録画開始」ボタンから録画をスタートします。
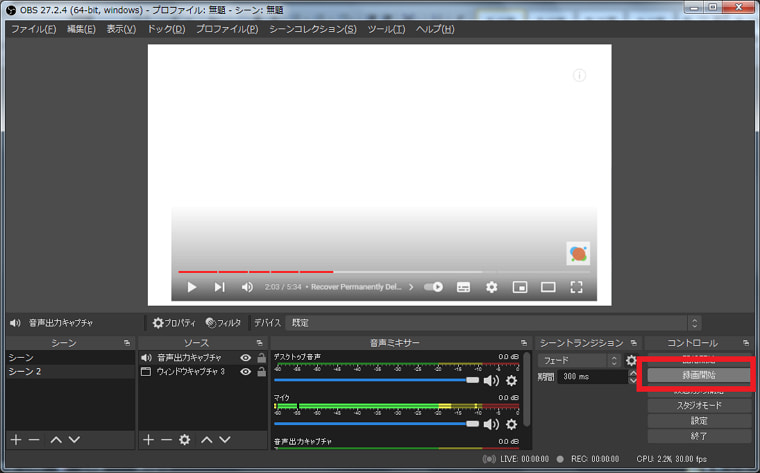
3. EaseUS RecExpertsでYouTubeライブを録画する
<機能>
オンライン会議の録画からゲーム配信録画まで、PCの画面上に表示される内容をすばやく録画することができるソフトになります。複数画面の録画や録画しながらの編集、ボイスレコーダーとしての役割も期待できます。
<メリット・デメリット>
録画後に便利な多彩な編集機能が備わっているほか、メディアプレイヤーとしても優秀なので画面録画ソフトとしてだけでなく、様々なシーンで活用することができます。このソフトは無料で利用できる範囲が限られているので、録画機能を使用したいときは有料版へのアップグレードが必要となります。
<録画方法>
Step1 ソフトを起動し、録画モードを選択します。
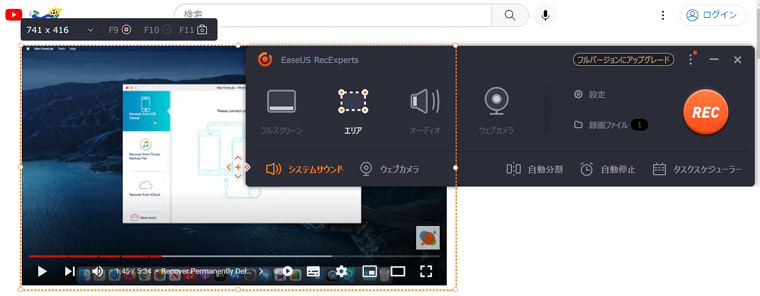
Step2 「REC」ボタンを押し、画面録画を開始してください。
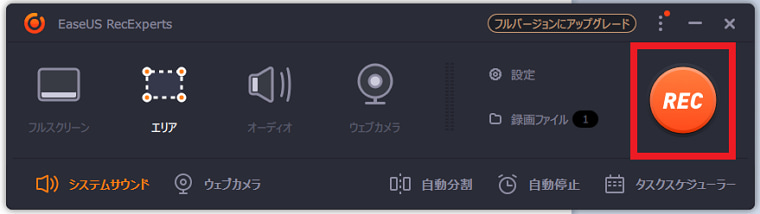
Step3 録画後、編集などを行い出力します。
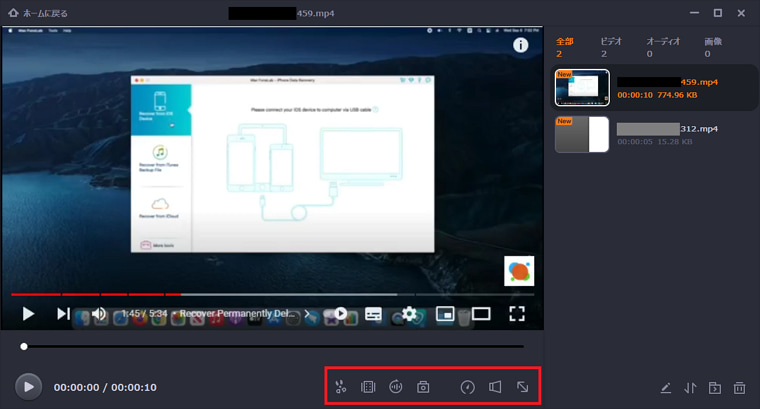
Part2. iPhoneでYouTubeライブを録画する方法2選
① iPhoneの標準搭載機能でYouTubeライブを録画する
<機能>
iPhoneには画面録画機能が標準で搭載されています。スマホ画面をそのまま録画することができ、マイクを通しての音声も同時に収録可能です。この機能はiOS 11以降から登場したものなので、OSが対象のバージョンか確認してみてください。
<メリット・デメリット>
新たにアプリをインストールしなくても手軽に画面録画をすることができるので便利です。デメリットとしては、音声の設定などが録画開始時にできないので事前に確認しておく必要があり手間なところです。アイコンをタップすればすぐに録画を開始できるのですが、細かい調整は行えないので注意しましょう。
<録画方法>
Step1 録画したい画面を表示した状態で、iPhoneのコントロールセンターを開きます。
Step2 画面収録のアイコンをタップするとカウントダウンが開始され、録画がスタートされます。
Step3 停止したい時は、画面左上の赤く表示されている時間部分をタップし停止を選択してください。
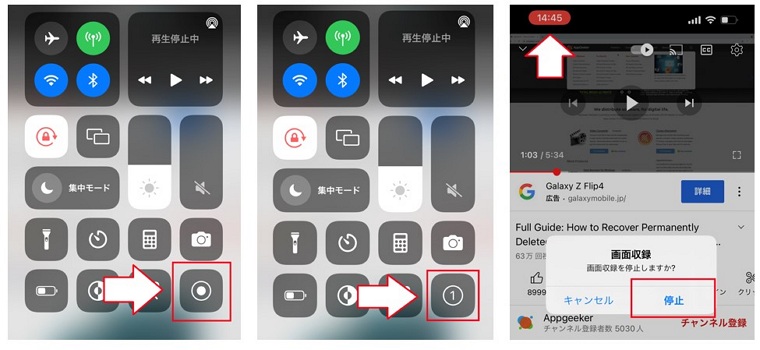
② AirShouでYouTubeライブを録画する
<機能>
iOSのバージョンが11より前の場合は、iPhone標準搭載の画面録画機能が利用できないので、スクリーンレコーダーアプリとして有名なAirShouの使用がおすすめです。PCなどに接続することなくiPhoneのみで使用できるので、手軽に画面を録画することが可能です。
<メリット・デメリット>
古いバージョンのiPhoneで録画したい時におすすめのアプリとなっていますが、インストール方法が特殊なので注意が必要です。また、新しいバージョンのiOSでは使用することができない点も気を付けてください。
<録画方法>
Step1 Airshouのサイトからアプリをインストールします。
Step2 インストール後、アプリを起動しTuTuHelperもインストールしてください。
Step3 Airshouを起動し画面の指示に従って画面録画を開始します。
Part3. AndroidでYouTubeライブを録画する方法2選
① Androidの標準搭載機能でYouTubeライブを録画する
<機能>
Android11からスクリーンレコードが標準で搭載されるようになりました。この機能によりiPhone同様、手軽に画面録画を行えることができます。システム音だけでなくマイク音声の収録、画面上のタップ記録なども行えます。わざわざアプリを導入しなくても、すぐに画面録画を始めることが可能です。
<メリット・デメリット>
シンプルで使いやすい録画機能なので、普段スマホを使う方であればだれでも簡単に使用することができます。単純な録画のみであれば無料で利用できるので手軽です。ただし、録画した映像の編集やファイル変換などは行えないので、他のアプリを併用しなければなりません。
<録画方法>
Step1 クイック設定パネルにスクリーンレコードを追加します。画面上部を下へスワイプし、編集アイコンから機能を追加してください。
Step2 録画したい画面を表示し、クイック設定パネルからスクリーンレコーダーを呼び出します。録画が開始される前に簡単な設定を行い、任意のタイミングで「開始」ボタンをタップしましょう。
Step3 録画中は通知欄に停止ボタンが表示されます。録画を終えたいときはそのボタンから停止することができます。
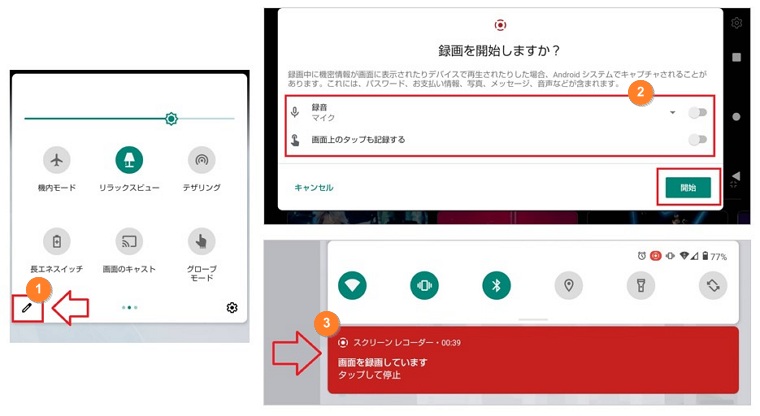
② AZスクリーンレコーダーでYouTubeライブを録画する
<機能>
評価の高い画面録画アプリになります。無料ながら充実した機能が搭載されており、とても便利です。動画の解像度やビットレートの調整や基本的な編集機能が搭載されているので、画面を録画し出力するだけでなく、仕上げて保存することができます。
<メリット・デメリット>
このアプリでは、録画した動画をYouTubeやSNSといった外部メディアへ共有することができます。また、Wi-Fiファイル転送機能で機器を利用しなくてもPCへ転送することも可能です。デメリットとしては、無料のアプリになるので広告が表示されることがしばしばあります。
<録画方法>
Step1 アプリを起動し、画面横に現れたビデオアイコンをタップします。
Step2 アクセス許可を求められるので「許可」を選択してください。
Step3 開始画面が表示されたら、「今すぐ開始」をタップし録画をスタートしてください。
Step4 録画を停止したいときは、画面隅にある経過時間のアイコンをタップし操作します。
Part4. YouTubeライブの録画についてよくある質問
Q1. 録画したYouTubeライブファイルを保存することができないのはなぜ?
画面録画をしてもファイルが保存できないことがあります。主な原因はデバイスの容量不足によることが多くなっているので、PCやスマホなどの容量を確認してみましょう。必要であれば不要なデータを整理し、録画した動画を保存できる状態に整えてみてください。
Q2. YouTubeライブを録画する時、音ズレが起こってしまうのはなぜ?
スマホでの画面録画時に発生しやすい音ズレは、デバイスへの負荷が原因となっている場合があります。ライブ配信を視聴しながらその画面を録画するという、動作が重くなる要素が多いと、音と映像の同期がうまくされずその状態での収録となります。デバイスの再起動や操作の順序を変更することで解消されることがあるので、試してみてください。
YouTubeライブ配信の画面を録画すること自体は違法ではありません。私的利用の範囲であれば、自由に録画することができます。しかし、配信を録画したものを本人の許可なくYouTubeなど第三者が視聴できる場所へアップロードすることは禁止されています。また、有料で配布するなどという行為も禁止されているので注意しましょう。
【まとめ】
以上の方法を利用すれば、好きなYouTuberのライブ配信を録画し、後で見たりすることができます。ただし、配信内容の著作権には十分に注意してください。許可なく配信を録画して再配信することは違法です。
録画方法にはいくつかの選択肢がありますので、自分に合った方法を選び、快適なYouTubeライブ視聴を楽しんでください。
PCではさらに細かい録画設定ができるソフトが公開されています。今回紹介したソフトのなかでも特におすすめなのが AppGeeker Screen Recorderです。こちらのソフトはプロ仕様の有料版と、無料で利用できる体験版が配布されています。YouTuberのライブ配信をしてみたいけれど、どのソフトを使用して良いかわからない、という方にぜひ試してもらいたいツールなので、一度チェックしてみてはいかがでしょうか。
パソコンやスマホでFC2ライブ動画を録画する方法7選
動画配信サービスのFC2ライブ動画をご存知でしょうか。動画配信サービスとしてYoutubeやTikTokと同じようにサービス展開されているコンテンツです。配信された動画が面白い内容だったりすると、録画しておいて後で見直そうかな、と思いますよね。ライブ配信だと、配信が一度きりになるのでなおのこと録画保存ができたらな、と思うものです。
今回の記事では、FC2ライブを録画する方法について、数ある方法の中から厳選の7つの方法を紹介します。
【目次】
Part1. FC2ライブについて
まず、FC2ライブとは何でしょうか。FC2ライブとは、誰でも投稿・配信可能な動画配信サービスです。視聴可能なジャンルは、旧作ドラマ、アニメ、ゲーム配信、アダルト動画等です。
しかし、FC2ライブには動画のダウンロード機能は実装されておらず、お気に入りの動画があった場合には、動画自体を録画することが必要になってきます。
では、どのようにして動画を録画したら良いのでしょうか。
Part2. PCでFC2ライブを録画する方法
それでは、FC2ライブを録画する方法を紹介します。まずは、PCを使って録画する方法を紹介します。
方法1. AppGeeker Screen Recorder
みなさんは、AppGeeker Screen Recorderをご存知でしょうか。AppGeeker Screen Recorderとは、誰もが簡単に、そして録画した動画の編集にこだわって作業できるシステムです。
FC2ライブを高画質に録画できるAppGeeker Screen Recorderの特徴としては、次の通りです。
● フルスクリーン、画面の選択部分、PC上で実行されている特定のアプリケーションと、録画する対象を自由自在に決めることができます。
● 動画と音声を同時に記録することができます。
● 録画前に各種フォーマットや 録音対象の音声(システムまたはマイク等)を自由に設定することができます。
● 編集ツールが豊富です。動画のトリミングや分割、音量の調整、保存形式の変更等が録画終了後に自由に行えます。
● 操作メニューが見やすいです。
それでは、AppGeeker Screen Recorderを使用した、FC2ライブを録画する方法を紹介します。
ステップ1.AppGeeker Screen Recorderを起動する
AppGeeker Screen Recorderを起動すると、画像のような画面が起動します。
動画レコーダー、音声レコーダー、ゲーム録画といったさまざまなオプションを選択することができます。FC2ライブを録画する場合、動画を記録することになりますので、「動画レコーダー」を選択します。

ステップ2.録画エリアを選択する
動画レコーダーを選択すると、画像のような画面に移動します。
録画予定のFC2の画面を開いていることを一度確認しましょう。フルスクリーンもしくは画面の一部のどちらを録画するのかを選択します。
また、画面の録画と合わせて音声の録音をする場合には、システムとマイク両方の音声が必要になりますので、システムとマイクの両方をオンにします。

録画開始前に選択できるオプションは次の通りです。
・ 録画・録音したデータの保存先の設定
・ ビデオフォーマットの設定やビデオコーデック、フレームレート、ビデオ品質の選択
・ サウンド設定(音量等)
・ 画面録画中にマウスポインタを表示させる
オプションの設定完了後は、OKボタンを忘れずに押しましょう。
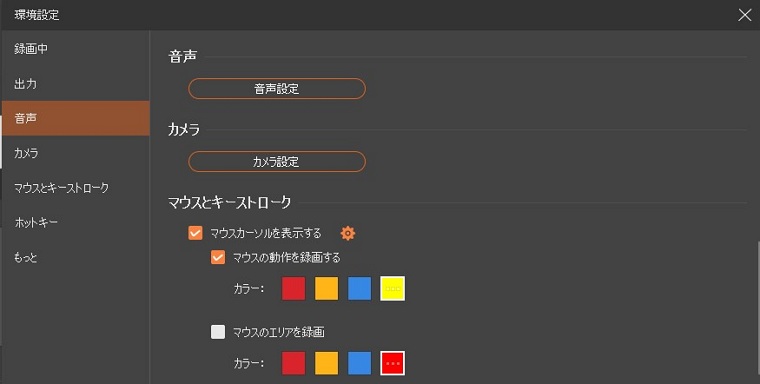
ステップ3.録画を開始する
録画を開始する場合、RECボタンをクリックします。録画が開始されると、次のようなタスクバーが表示され、録画の経過時間と進捗状況が表示されます。
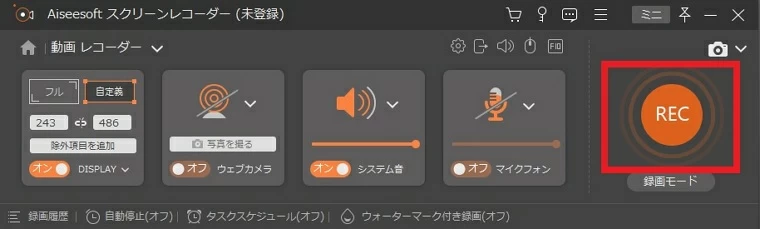
ステップ4.録画を停止する
録画を終了する場合、タスクバーの停止アイコン(赤い四角のアイコン)をクリックします。新しいウィンドウが表示されるので、録画データのプレビューを確認し、必要に応じて最初と最後の不要部分をトリミングします。

動画データは指定したフォルダへMP4形式で保存されます。
また、アプリ起動時のウィンドウ左下部にある「録画履歴」にて、録画した動画データを閲覧することができます。録画履歴ウィンドウでは、ファイル変換ツールを利用することができます。ファイル変換ツールを利用することで、データ形式をMP4、MOV、WMV、AVI、MKV、GIF形式に変換することができます。
ファイル変換した場合、変更された形式で新しいファイルが保存され、録画履歴にもファイル変換後のデータが新たに追加で表示されます。
方法2. fc2roku(β)
つぎは、fc2roku(β)について紹介します。fc2roku(β)について紹介します。
fc2roku(β)は、FC2ライブを録画するために開発された録画用フリーソフトです。FC2ライブを録画することに特化したフリーソフトのため、FC2ライブ以外の動画を録画することはできません。
その点、使用方法が簡単なことが特徴の一つです。
それでは、fc2roku(β)を使用したFC2ライブの録画方法を紹介します。
ステップ1.fc2roku(β)を起動する。
fc2roku(β)は現在Ver.1.16.7です。ソフトをダウンロード後、システムを起動します。
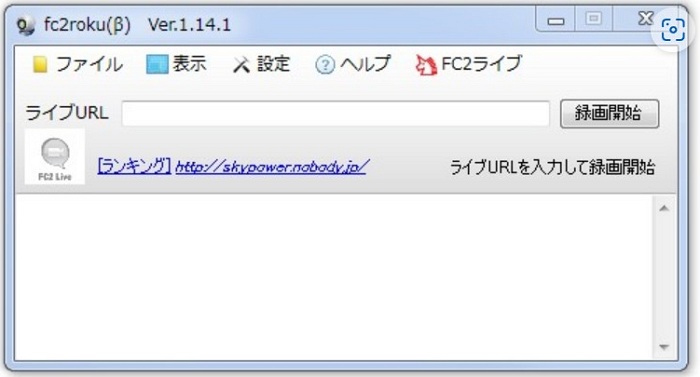
システムを起動後、まずは動画の保存先やFC2アカウントのログイン情報を入力する必要があります。
次に「設定」ボタンをクリックします。ここでも、FC2アカウントのログイン情報を入力し、その後、データの保存先を設定します。
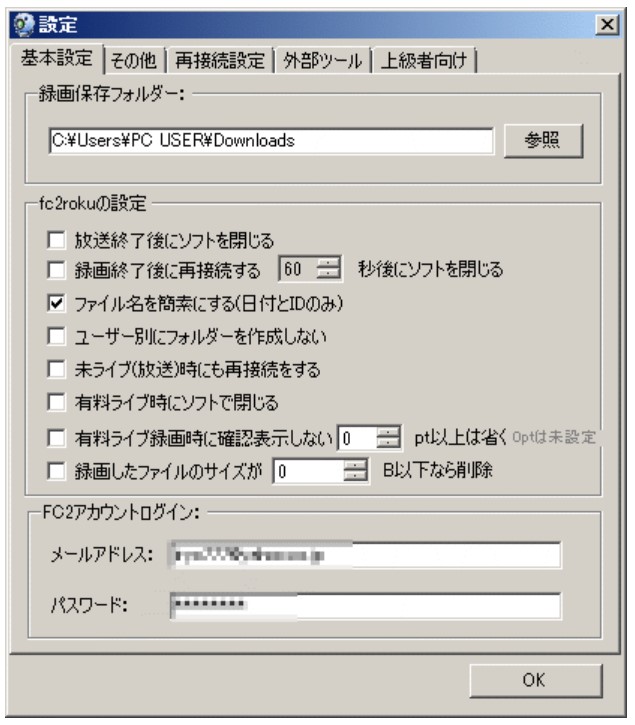
ステップ2.録画を開始する
設定完了後、FC2ライブを録画します。録画の際に必要な情報は、録画予定の配信URLです。fc2roku(β)の「ライブURL」へ配信URLをコピー&ペーストします。その後、「録画開始」ボタンをクリックし、録画をスタートします。
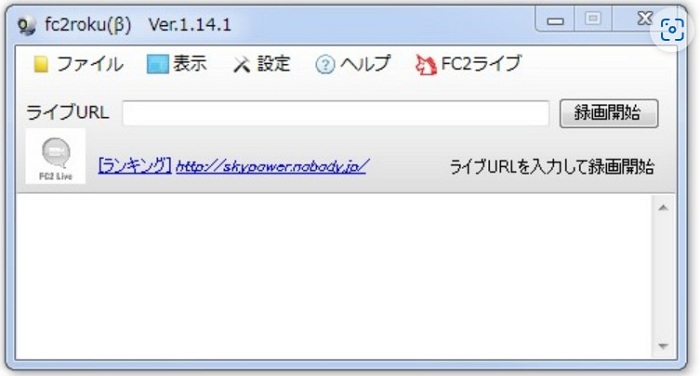
ステップ3.録画を停止する場合の注意点
fc2roku(β)の録画を停止する場合に注意点があります。ライブ配信が配信され続ける限り、動画を録画し続けるので、必要なタイミングで録画を停止する必要があります。
Part3. PCの標準搭載機能でFC2ライブ動画を録画する
次は、PCの標準搭載機能を用いたFC2ライブを録画する方法を紹介します。PCの標準搭載機能として、WindowsではXbox Gamebar、MacではQuick Time Playerを取り上げたいと思います。
1. WindowsのXbox GamebarでFC2ライブを録画
まずは、Windowsの標準搭載機能である、Xbox Gamebarについて紹介します。Xbox Gamebarの名前から、動画の録画機能のイメージがなかなか湧かないですが、隠れ機能として録画機能が搭載されています。
ステップ1.Xbox Gamebarを起動する
スタート画面を開き、Xbox Gamebarをクリックします。
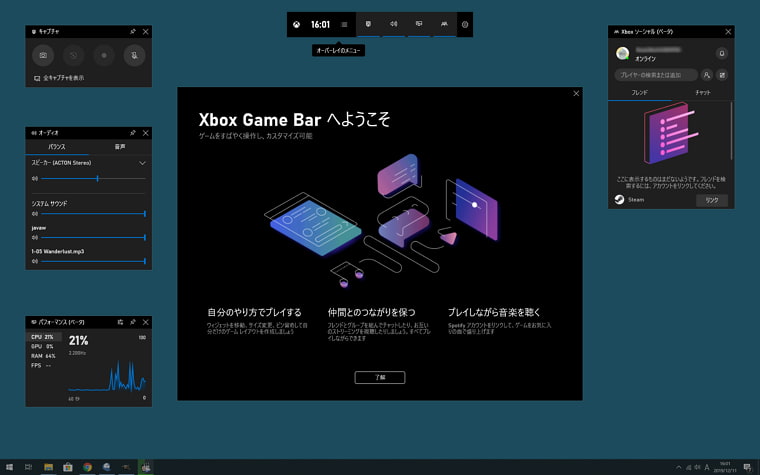
Xbox Gamebarの録画機能は「キャプチャー」です。録画をする際には、画面左上にあるキャプチャーを選択します。
ステップ2.録画を開始する
キャプチャパネル内に丸い形の録画ボタンがあるので、クリックすると録画が開始します。
各操作パネル以外の部分をクリックすると、停止ボタンパネルが表示されるので、FC2ライブ画面を操作して録画を開始しましょう。
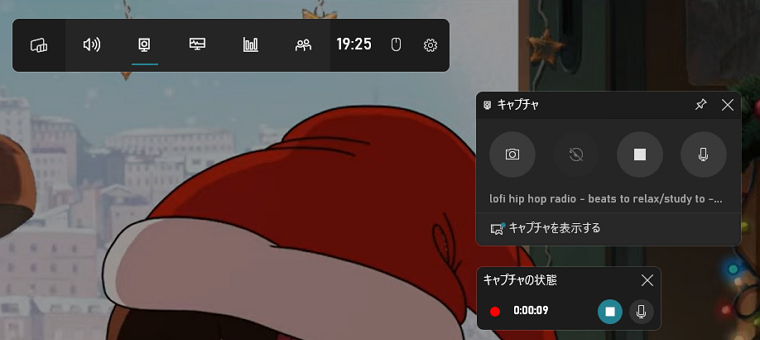
音声の録音をする場合は、キャプチャパネルのマイクボタンをクリックし、マイクボタンに斜線が表示されていない状態にします。
ステップ3.録画を停止する
録画を停止する場合、停止ボタンパネルの停止ボタンをクリックします。録画が完了した後、動画ファイルはビデオフォルダに保存されます。

2. MacのQuick Time PlayerでFC2ライブを録画
次に、Macに標準搭載された機能であるQuick Timw Playerを用いたFC2ライブの録画方法を紹介します。
ステップ1.Quick Time Playerを起動する
QuickTime Playerは「アプリケーション」フォルダから選択します。アプリ起動後、「ファイル」を選択し、「新規画面収録」を選択します。
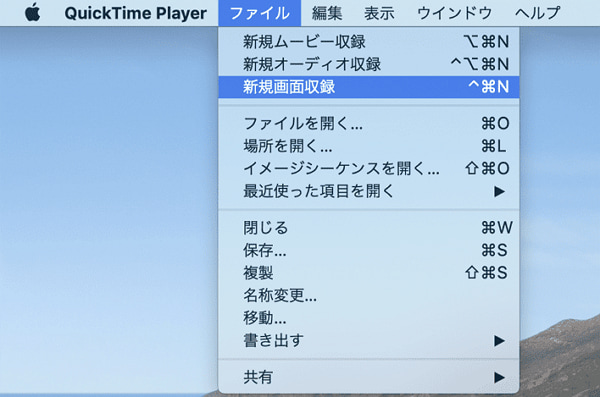
録画開始前に、録画ボタン横にある矢印ボタンをクリックすると、音声やマウスポインタのオプション設定ができます。
音声録音をする場合には、オプションパネルの「マイク」が選択されていることを確認してください。また、「収録にマウスのクリックを表示」を選択することで、クリック時のポインタ周辺に黒い円を表示させることができます。
ステップ2.録画を開始する
録画を開始する際には、録画ボタンをクリックして、画面全体の録画を開始します。FC2ライブを録画する場合は、FC2ライブの該当部分をドラッグし、ドラッグしたエリア内に表示される「収録開始」をクリックします。
ステップ3.録画を停止する
録画を停止する場合は、メニューバーの停止ボタンをクリックするか、「Comand+Control+esc」キーを押します。収録完了後、収録した録画データが自動的に開きますので、そのまま録画の内容を再生、編集、共有します。
Part4. スマホでFC2ライブ動画を録画する方法
これまでは、録画用システムを利用して録画する方法とPCに標準搭載された機能を用いて録画する方法を紹介しました。
これからは、スマホを用いてFC2ライブを録画する方法を紹介します。
iPhoneでFC2ライブを録画してダウンロードする
まずは、iPhoneに搭載されている機能を用いた録画方法を紹介します。iPhoneには、「画面収録」機能が搭載されています。こちらの機能を用いた録画方法を紹介します。
ステップ1.「画面収録」機能を起動する
「画面収録」はコントロールセンターから起動します。初期設定では、コントロールセンター上の「画面収録」は非表示設定になっています。「設定」アプリからコントロールセンターを選択し、画面収録の左横にある「+」アイコンをクリックしてください。
その後、コントロールセンターに「画面収録」が表示されます。
ステップ2.録画を開始する
録画する場合には、FC2ライブの動画画面を開いた状態にする必要があります。録画予定の動画画面を開いた状態で、「画面収録」アプリをタップすると3秒間のカウントダウン後に録画が開始されます。
ステップ3.録画を停止する
録画中は「画面収録」アプリが赤く色づいています。録画停止をする際には赤くなっている状態の「画面収録」アプリをタップすると録画が完了します。
「画面収録」アプリでは、長時間の動画録画ができない点に注意しなければなりません。明確な時間の基準はないようですが、容量が多くなるような配信の場合には録画が失敗する可能性があります。

AndroidでFC2ライブを録画してダウンロードする
AndroidでFC2ライブを録画する場合、OSのバージョンで方法が異なります。Android11以降と以前で分かれますので、それぞれの録画方法について紹介します。
Android11以降では、画面録画機能が標準搭載されるようになりました。iPhoneの「画面収録」アプリと違う点は、画面録画を行う際にアプリを起動しなくても良い点です。それでは、使用方法を紹介します。
ステップ1.を起動する
画面録画機能は「クイック設定パネル」から起動します。「クイック設定パネル」は、画面上部をプルダウンすることで画面に表示されます。画面に表示された「画面録画」を選択してください。
ステップ2.録画を開始する
録画を開始する場合、まずは「サウンド設定」が必要になります。「サウンドなし」もしくは「メディアサウンド」「メディアサウンドとマイク」のいずれかを選択できるので、録画の際に必要な音声を録音できるように適した設定を選択しましょう。
その後、「録画を開始」をタップするとカウントダウンが始まり、録画が開始されます。
ステップ3.録画を停止する
録画を停止する場合は、画面の録画停止アイコンをタップして停止します。
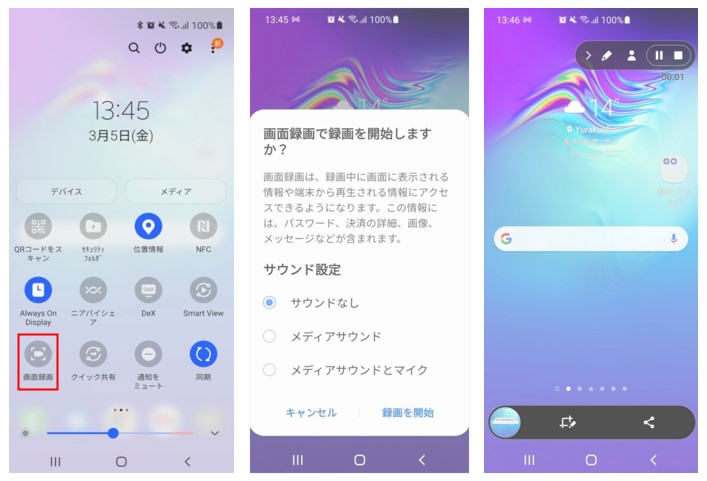
Android11以前のOSの場合、どのようにして動画を録画するのでしょうか。残念ながら、Android11以前では一部機器を除き画面録画機能は標準搭載されていません。そのため、アプリを別にインストールする必要があります。今回は、mobizenスクリーンレコーダーを紹介します。
ステップ1.mobizenスクリーンレコーダーを起動する
mobizenスクリーンレコードはiOSにはインストールできない、Android専用アプリになります。アプリを起動すると、画面にアプリアイコンが表示されます。このアイコンをタップすると、3つのボタンが表示されます。上段が録画用アイコン、中段が設定用アイコン、下段がスクリーンショット用アイコンです。
ステップ2.録画を開始する
録画を開始する際には、録画用アイコンをタップします。タップ後、カウントダウンが開始されるので、録画したい画面を開いた状態で待機しておきます。
ステップ3.録画を停止する
録画を終了する場合は、通知領域を表示させ、停止アイコンをタップします。
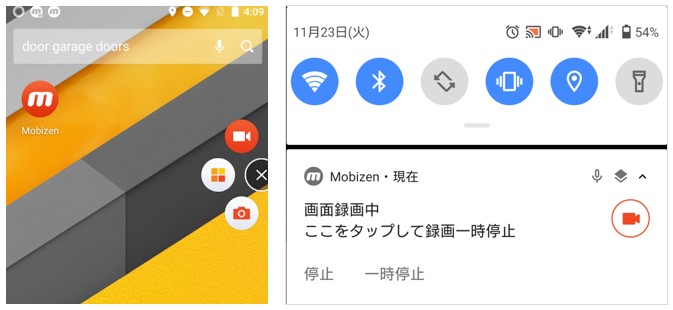
Part5. FC2ライブ動画を録画|よくあるFAQ
①FC2ライブ動画を録画することは違法ですか?
FC2ライブ動画を録画すること自体は違法になりません。重要なことは、録画したデータに関して、利用範囲を私的利用に限定することです。録画データを他サイトにアップロードした場合等、私的利用に該当しない場合は著作権違反に該当します。
②有料ライブ配信の録画は可能ですか?
有料ライブ配信に関しても、紹介した録画方法であれば録画することは可能です。そこでも注意が必要なことは、利用目的を私的利用にとどめておくことです。
③ライブ配信を高画質で保存することはできますか?
保存データの画質に関しては、視聴時に設定している画質によって良し悪しが決まることが多いです。より高画質で録画したい場合は、録画画質の設定ができるシステムやアプリを利用しましょう。
あわせて読みたい:MacでFC2ライブを録画して保存する方法4選
まとめ
今回の記事では、FC2ライブを録画する方法について、おすすめのシステムやアプリを紹介しました。何度も配信されるわけではないライブ配信を録画するとなると、希望の動画をみつけてからすぐに録画作業を行いたいですよね。
今回紹介したシステム・アプリの中でもAppGeeker Screen Recorderは操作が簡単で、画質や音質等の設定も自由に行うことができるおすすめシステムです。
ぜひ、お気に入りの配信動画の録画に使っていただき、楽しい動画視聴ライフを過ごして下さい。