超簡単!YouTubeライブ配信を録画する方法7選
YouTubeでは多くのストリーマーが毎日面白いライブ配信をしていますよね。ゲーム実況や歌配信など、そのときにしか見られないパフォーマンスを一緒に楽しむことができるので人気のコンテンツとなっています。
このようなライブ配信ですが、長時間の配信になることは珍しくありません。配信後にアーカイブをダウンロードしようとしても、何時間もの動画になると扱いづらいファイルになってしまいます。
そんなとき利用したいのが、画面録画などが行える録画ソフトになります。この記事ではおすすめのYouTubeライブ配信の録画ツールについて詳しくまとめました。気になった方はぜひ参考にしてみてください。
【目次】
- PCでYouTubeライブ配信を録画する方法3選
- iPhoneでYouTubeライブ配信を録画する方法2選
- AndroidでYouTubeライブを録画する方法2選
- YouTubeライブ録画について よくある質問
Part1. PCでYouTubeライブ配信を録画する方法3選
1.AppGeeker Screen RecorderでYouTubeライブを録画する
高性能なYouTubeライブ配信を録画できるソフトとしておすすめなのが AppGeeker Screen Recorderになります。このソフトなら細かい設定をしなくても、PC画面に表示される動画やYouTubeライブ配信をワンクリックで簡単に録画することが可能です。録画ソフトを初めて利用する方でも不安なく操作ができるわかりやすいインターフェイスで、YouTubeライブの録画に失敗することもありません。
特に長時間のYouTubeライブ配信を録画する時に便利な、開始と終了を自動化できる機能が備わっているため、リアルタイムでの操作が不要となります。そのほかにも、サウンドの快適化や出力する前に行えるカットなどの編集、充実した出力形式や動画の変換・圧縮など、ユーザーの使いやすさや便利さを追求した機能が多く搭載されていることが特徴となっています。
・AppGeeker Screen RecorderでYouTubeを録画して保存する方法
Step1 録画したいYouTubeライブ配信を開きます。AppGeeker Screen Recorderを起動し、「動画レコーダー」を選択します。
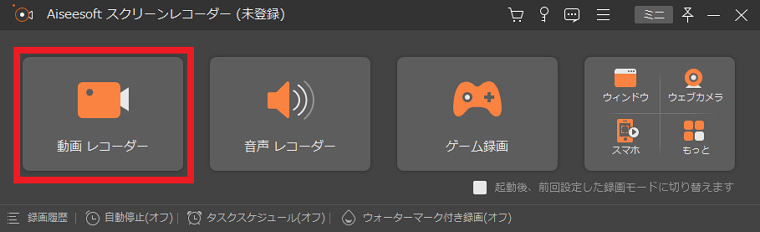
Step2 録画したい画面の範囲など、必要であれば細かい設定や調整を行ってください。
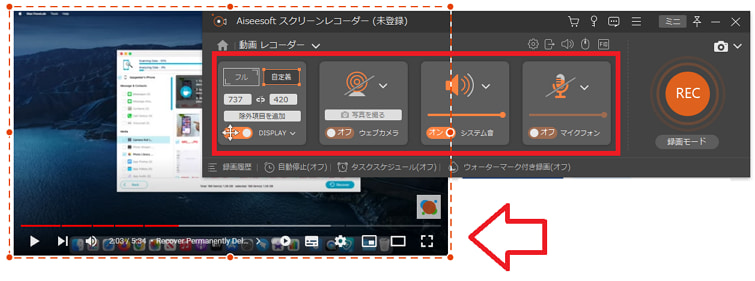
Step3 最後に右側の「REC」を押せばYouTubeライブ配信の録画が開始されます。
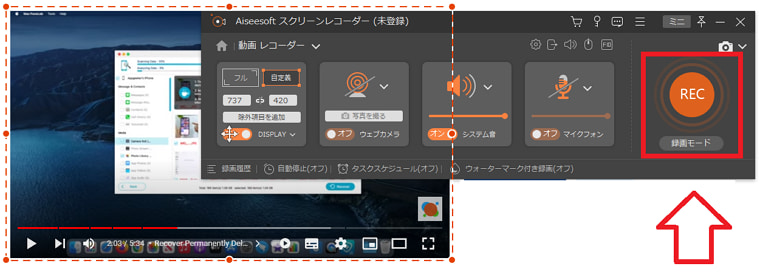
Step4 YouTubeライブ配信の録画を停止するには、タイムバーの「停止」ボタンをクリックします。すると、先ほど記録したYouTubeライブ配信のビデオをプレビュー・トリミングできます。
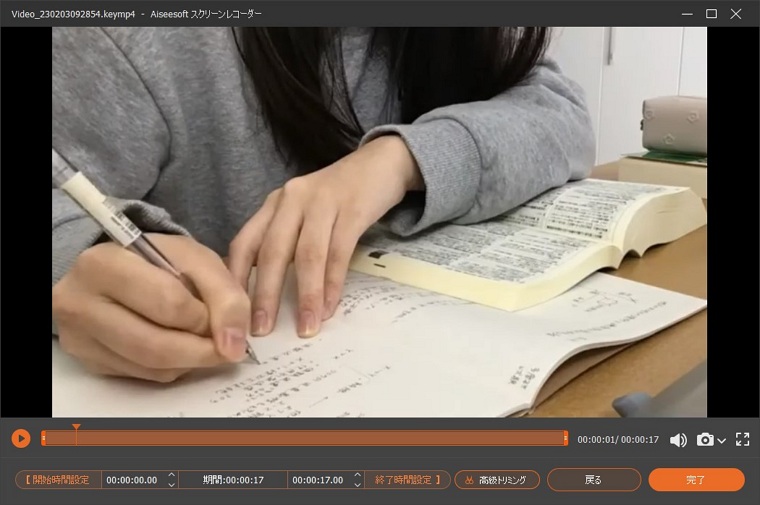
2. OBS StudioでYouTubeライブを録画する
<機能>
有名な配信者も利用している無料の配信ソフトOBS Studioは、YouTubeライブ配信録画ソフトとしても活用することができます。このソフトではPCの画面を配信画面に映すだけでなく、Switchやプレステのゲーム画面も扱うことが可能です。またWebカメラやマイクなどを接続し配信に乗せることもできます。画面や音声の調整を細かく行えるので、多くのユーザーに支持されているフリーソフトとなっています。
<メリット・デメリット>
メリットは充実した機能が完全無料で利用することができる点になります。画面録画はもちろん、ライブ配信に必要な機能がすべて備わっているので初期費用を抑えることができます。ただし、機能が充実している分、使い方がわかりにくく設定や調整が難しい点がデメリットとなっています。また、動作が不安定なことが多くエラーなどが起こりやすいとの声もよく上がっています。
<録画方法>
Step1 ソフトを起動し画面左下の「シーン」からシーンを追加します。
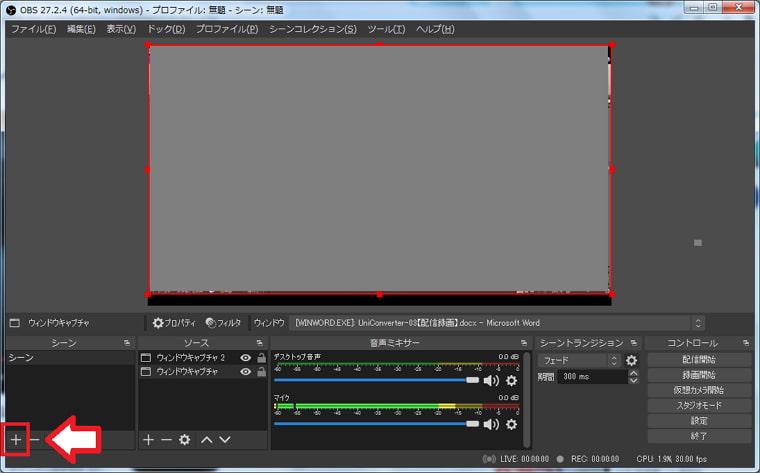
Step2 作成されたシーンの「ソース」を追加してください。下にある「+」マークから選択することができます。
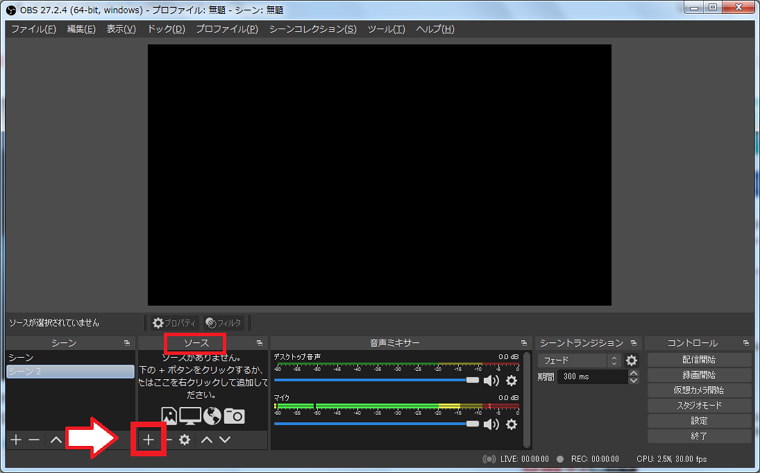
Step3 「ソース」で、録画したいYouTubeライブ配信の画面と音声をそれぞれ追加します。
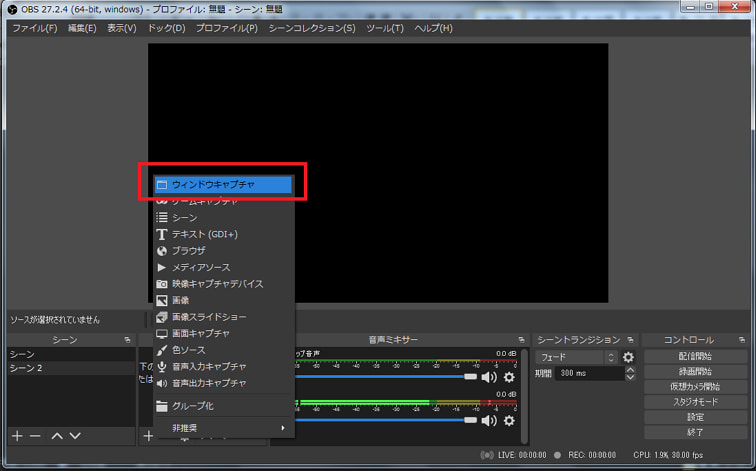
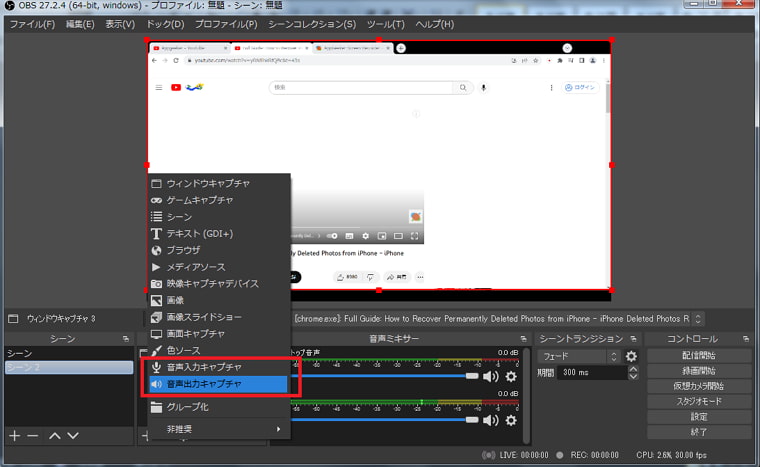
Step4 準備ができたら画面右端にある「録画開始」ボタンから録画をスタートします。
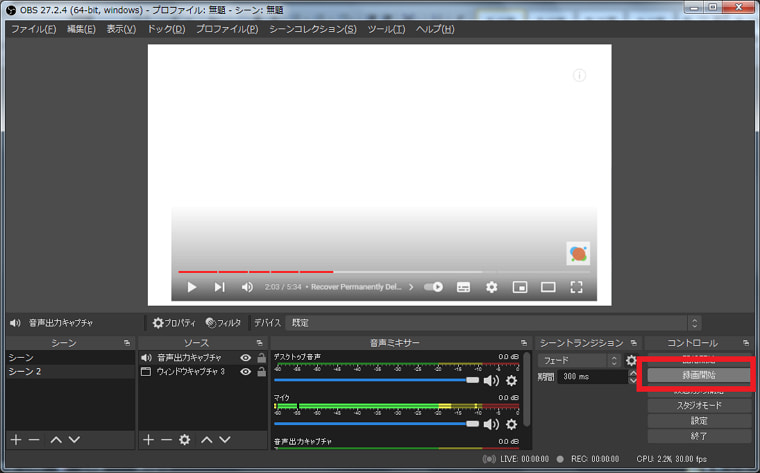
3. EaseUS RecExpertsでYouTubeライブを録画する
<機能>
オンライン会議の録画からゲーム配信録画まで、PCの画面上に表示される内容をすばやく録画することができるソフトになります。複数画面の録画や録画しながらの編集、ボイスレコーダーとしての役割も期待できます。
<メリット・デメリット>
録画後に便利な多彩な編集機能が備わっているほか、メディアプレイヤーとしても優秀なので画面録画ソフトとしてだけでなく、様々なシーンで活用することができます。このソフトは無料で利用できる範囲が限られているので、録画機能を使用したいときは有料版へのアップグレードが必要となります。
<録画方法>
Step1 ソフトを起動し、録画モードを選択します。
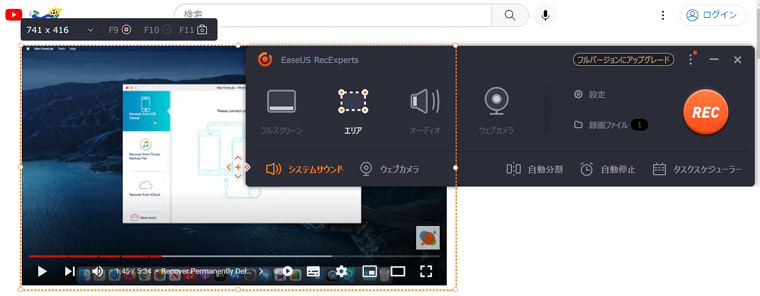
Step2 「REC」ボタンを押し、画面録画を開始してください。
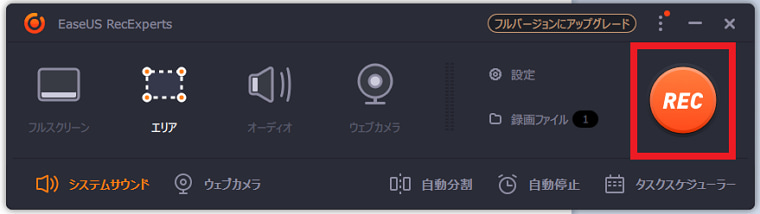
Step3 録画後、編集などを行い出力します。
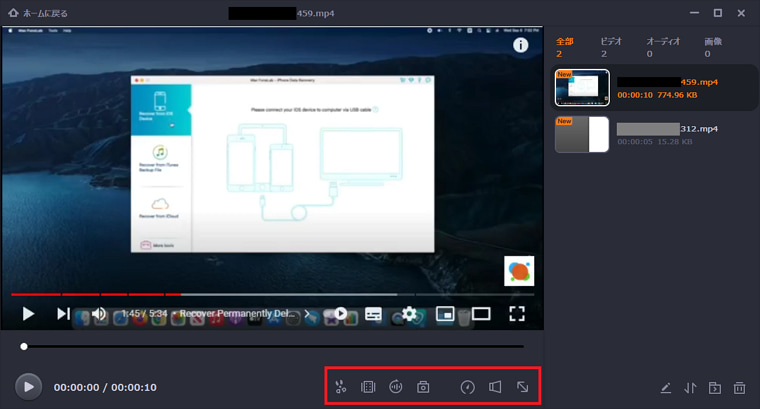
Part2. iPhoneでYouTubeライブを録画する方法2選
① iPhoneの標準搭載機能でYouTubeライブを録画する
<機能>
iPhoneには画面録画機能が標準で搭載されています。スマホ画面をそのまま録画することができ、マイクを通しての音声も同時に収録可能です。この機能はiOS 11以降から登場したものなので、OSが対象のバージョンか確認してみてください。
<メリット・デメリット>
新たにアプリをインストールしなくても手軽に画面録画をすることができるので便利です。デメリットとしては、音声の設定などが録画開始時にできないので事前に確認しておく必要があり手間なところです。アイコンをタップすればすぐに録画を開始できるのですが、細かい調整は行えないので注意しましょう。
<録画方法>
Step1 録画したい画面を表示した状態で、iPhoneのコントロールセンターを開きます。
Step2 画面収録のアイコンをタップするとカウントダウンが開始され、録画がスタートされます。
Step3 停止したい時は、画面左上の赤く表示されている時間部分をタップし停止を選択してください。
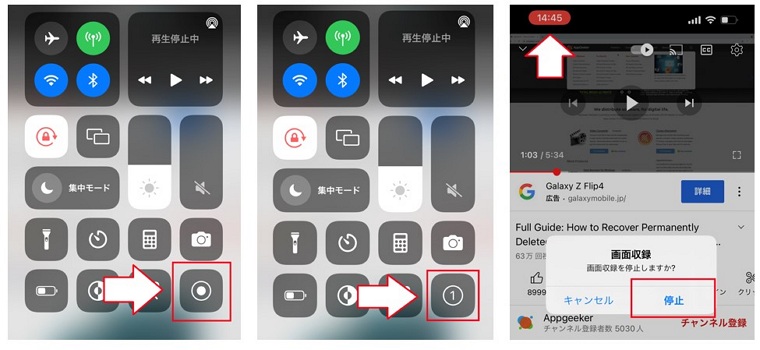
② AirShouでYouTubeライブを録画する
<機能>
iOSのバージョンが11より前の場合は、iPhone標準搭載の画面録画機能が利用できないので、スクリーンレコーダーアプリとして有名なAirShouの使用がおすすめです。PCなどに接続することなくiPhoneのみで使用できるので、手軽に画面を録画することが可能です。
<メリット・デメリット>
古いバージョンのiPhoneで録画したい時におすすめのアプリとなっていますが、インストール方法が特殊なので注意が必要です。また、新しいバージョンのiOSでは使用することができない点も気を付けてください。
<録画方法>
Step1 Airshouのサイトからアプリをインストールします。
Step2 インストール後、アプリを起動しTuTuHelperもインストールしてください。
Step3 Airshouを起動し画面の指示に従って画面録画を開始します。
Part3. AndroidでYouTubeライブを録画する方法2選
① Androidの標準搭載機能でYouTubeライブを録画する
<機能>
Android11からスクリーンレコードが標準で搭載されるようになりました。この機能によりiPhone同様、手軽に画面録画を行えることができます。システム音だけでなくマイク音声の収録、画面上のタップ記録なども行えます。わざわざアプリを導入しなくても、すぐに画面録画を始めることが可能です。
<メリット・デメリット>
シンプルで使いやすい録画機能なので、普段スマホを使う方であればだれでも簡単に使用することができます。単純な録画のみであれば無料で利用できるので手軽です。ただし、録画した映像の編集やファイル変換などは行えないので、他のアプリを併用しなければなりません。
<録画方法>
Step1 クイック設定パネルにスクリーンレコードを追加します。画面上部を下へスワイプし、編集アイコンから機能を追加してください。
Step2 録画したい画面を表示し、クイック設定パネルからスクリーンレコーダーを呼び出します。録画が開始される前に簡単な設定を行い、任意のタイミングで「開始」ボタンをタップしましょう。
Step3 録画中は通知欄に停止ボタンが表示されます。録画を終えたいときはそのボタンから停止することができます。
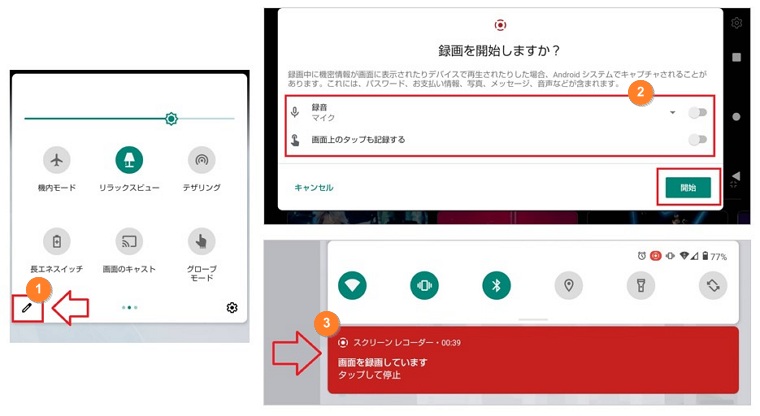
② AZスクリーンレコーダーでYouTubeライブを録画する
<機能>
評価の高い画面録画アプリになります。無料ながら充実した機能が搭載されており、とても便利です。動画の解像度やビットレートの調整や基本的な編集機能が搭載されているので、画面を録画し出力するだけでなく、仕上げて保存することができます。
<メリット・デメリット>
このアプリでは、録画した動画をYouTubeやSNSといった外部メディアへ共有することができます。また、Wi-Fiファイル転送機能で機器を利用しなくてもPCへ転送することも可能です。デメリットとしては、無料のアプリになるので広告が表示されることがしばしばあります。
<録画方法>
Step1 アプリを起動し、画面横に現れたビデオアイコンをタップします。
Step2 アクセス許可を求められるので「許可」を選択してください。
Step3 開始画面が表示されたら、「今すぐ開始」をタップし録画をスタートしてください。
Step4 録画を停止したいときは、画面隅にある経過時間のアイコンをタップし操作します。
Part4. YouTubeライブの録画についてよくある質問
Q1. 録画したYouTubeライブファイルを保存することができないのはなぜ?
画面録画をしてもファイルが保存できないことがあります。主な原因はデバイスの容量不足によることが多くなっているので、PCやスマホなどの容量を確認してみましょう。必要であれば不要なデータを整理し、録画した動画を保存できる状態に整えてみてください。
Q2. YouTubeライブを録画する時、音ズレが起こってしまうのはなぜ?
スマホでの画面録画時に発生しやすい音ズレは、デバイスへの負荷が原因となっている場合があります。ライブ配信を視聴しながらその画面を録画するという、動作が重くなる要素が多いと、音と映像の同期がうまくされずその状態での収録となります。デバイスの再起動や操作の順序を変更することで解消されることがあるので、試してみてください。
YouTubeライブ配信の画面を録画すること自体は違法ではありません。私的利用の範囲であれば、自由に録画することができます。しかし、配信を録画したものを本人の許可なくYouTubeなど第三者が視聴できる場所へアップロードすることは禁止されています。また、有料で配布するなどという行為も禁止されているので注意しましょう。
【まとめ】
以上の方法を利用すれば、好きなYouTuberのライブ配信を録画し、後で見たりすることができます。ただし、配信内容の著作権には十分に注意してください。許可なく配信を録画して再配信することは違法です。
録画方法にはいくつかの選択肢がありますので、自分に合った方法を選び、快適なYouTubeライブ視聴を楽しんでください。
PCではさらに細かい録画設定ができるソフトが公開されています。今回紹介したソフトのなかでも特におすすめなのが AppGeeker Screen Recorderです。こちらのソフトはプロ仕様の有料版と、無料で利用できる体験版が配布されています。YouTuberのライブ配信をしてみたいけれど、どのソフトを使用して良いかわからない、という方にぜひ試してもらいたいツールなので、一度チェックしてみてはいかがでしょうか。